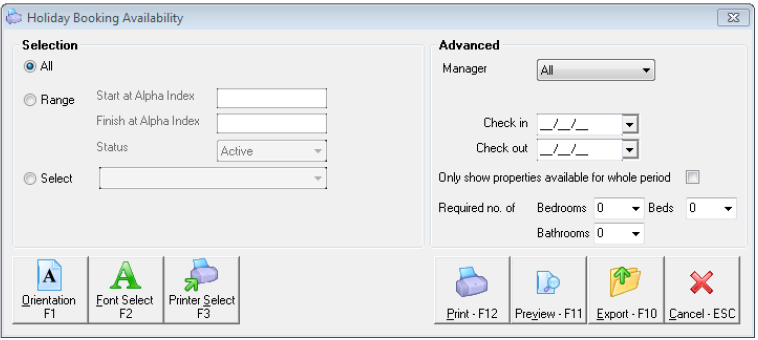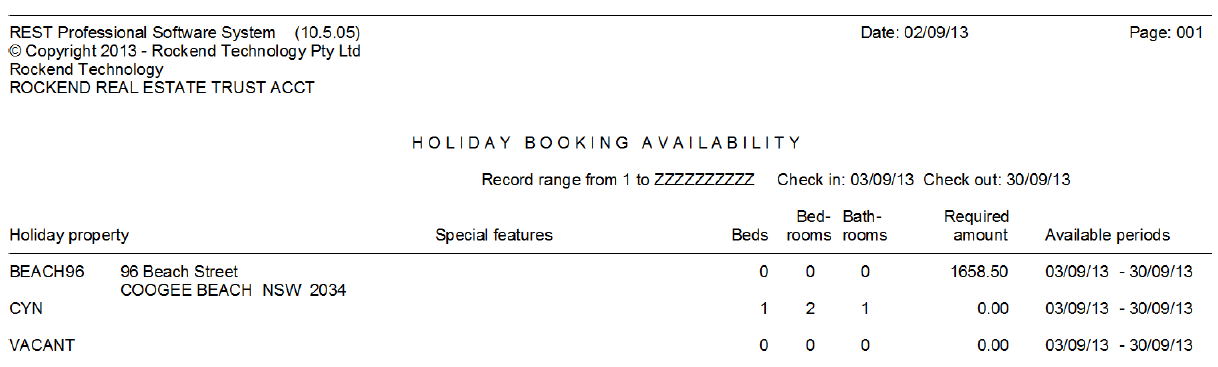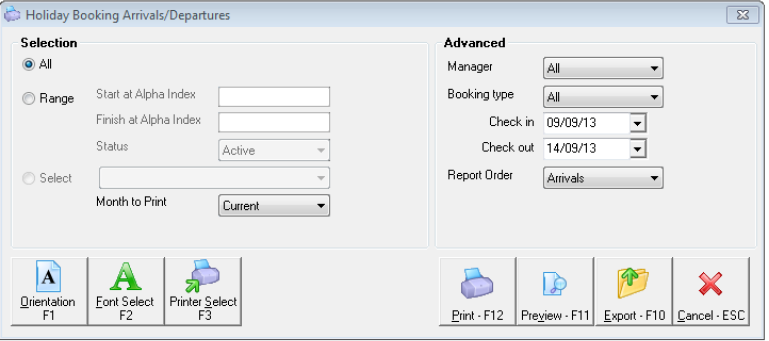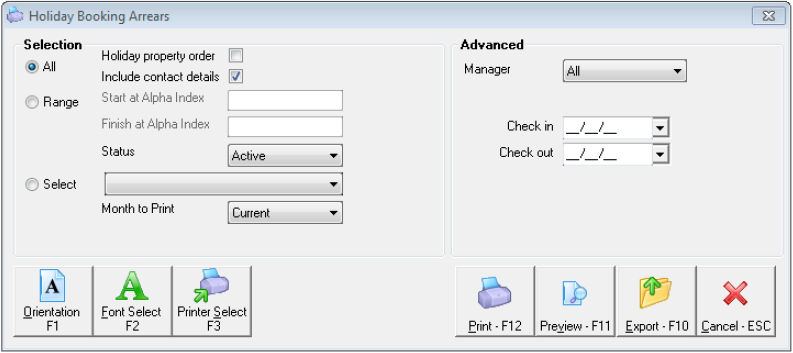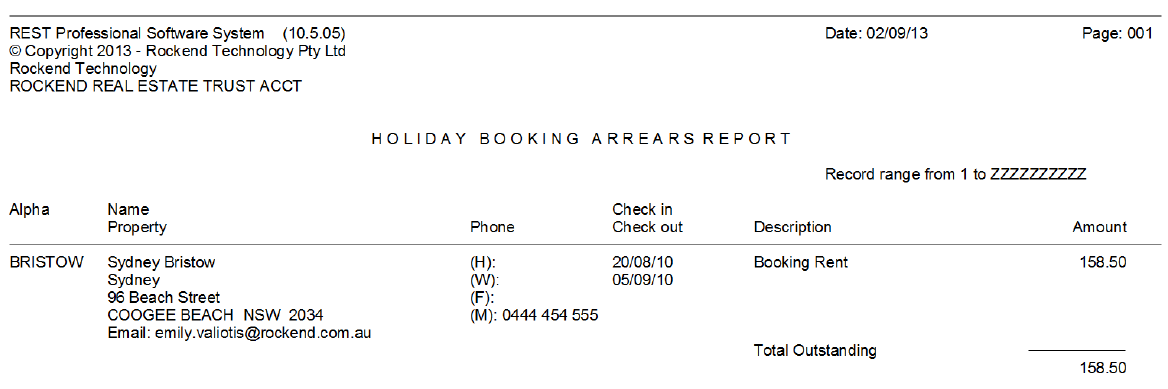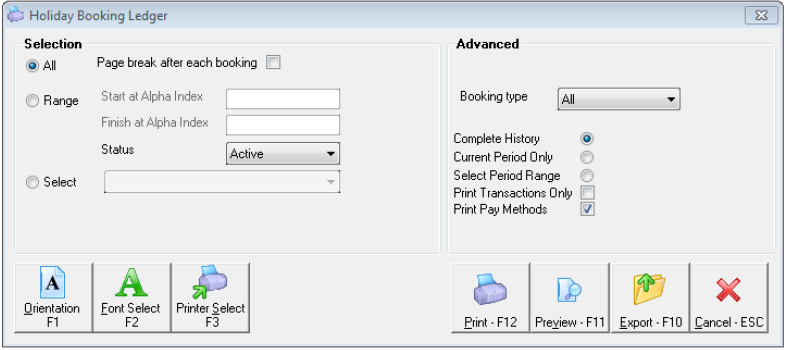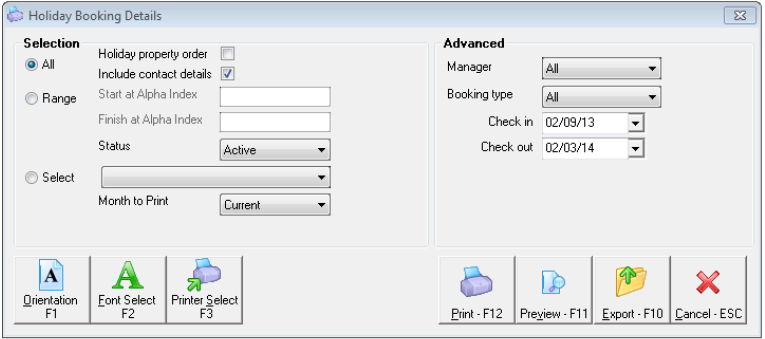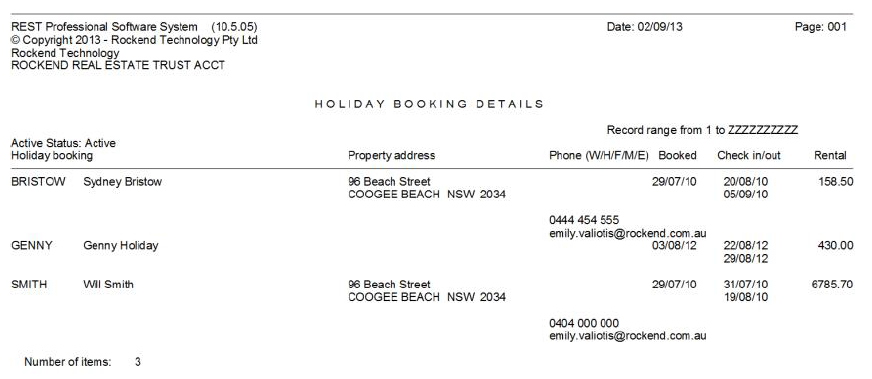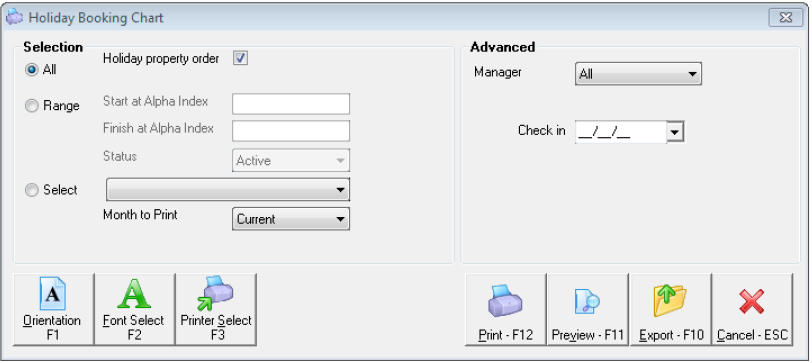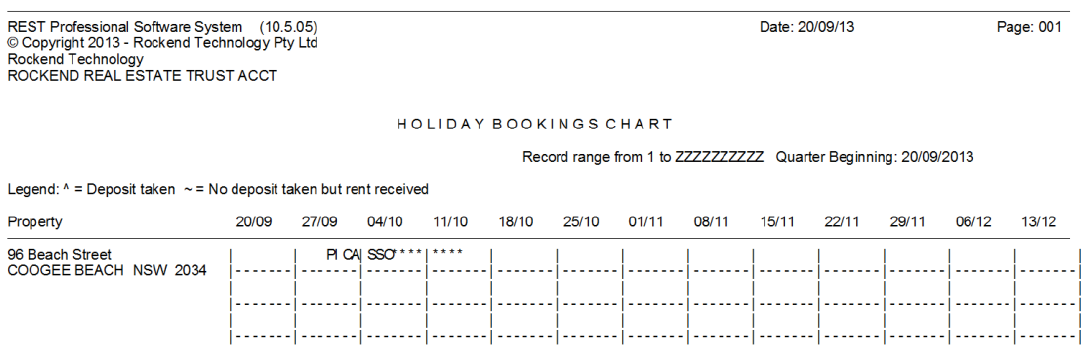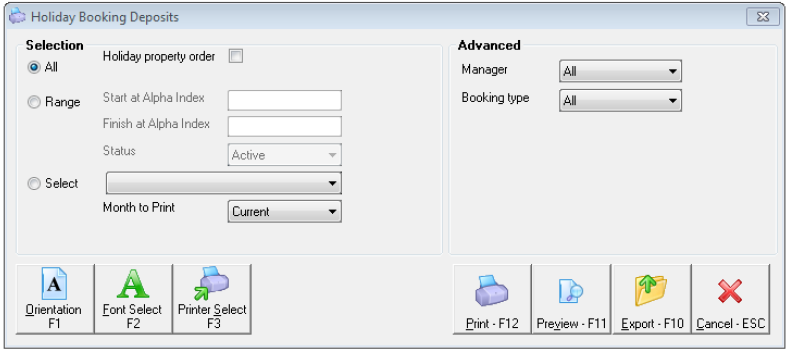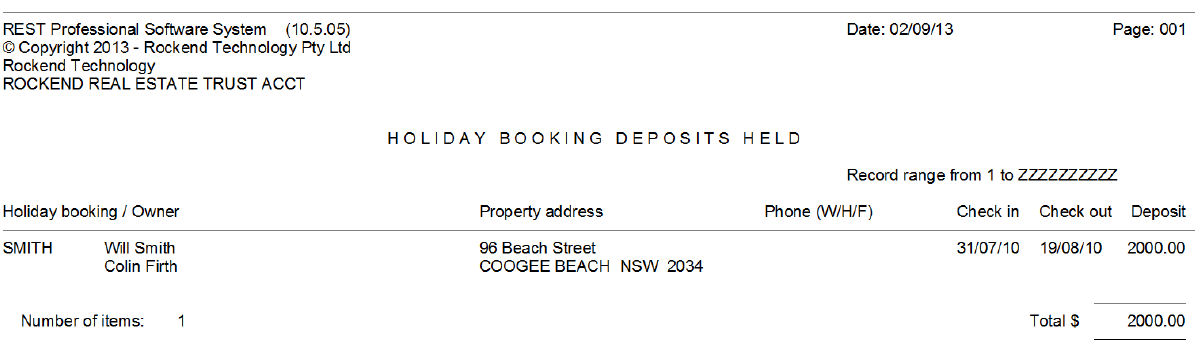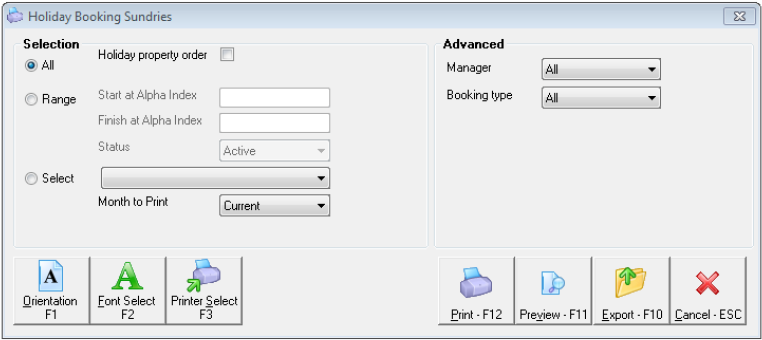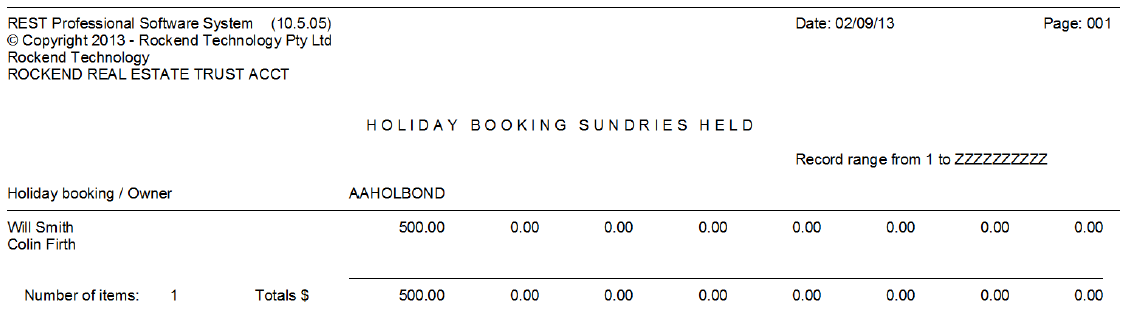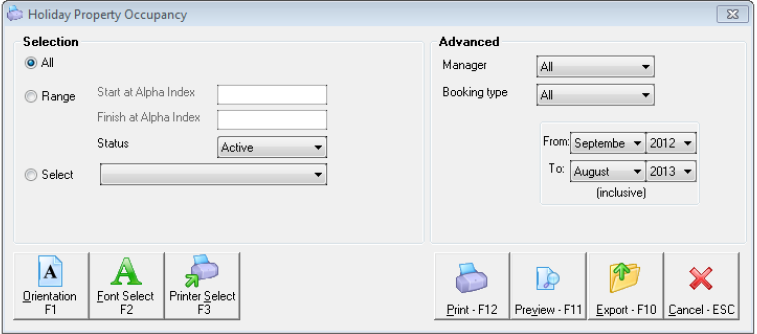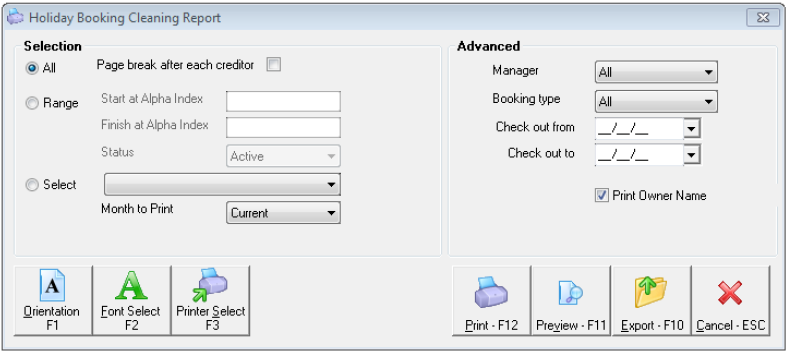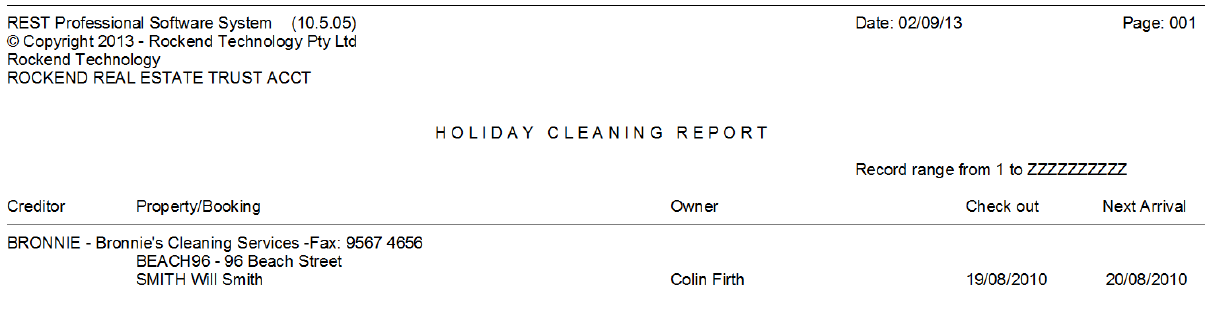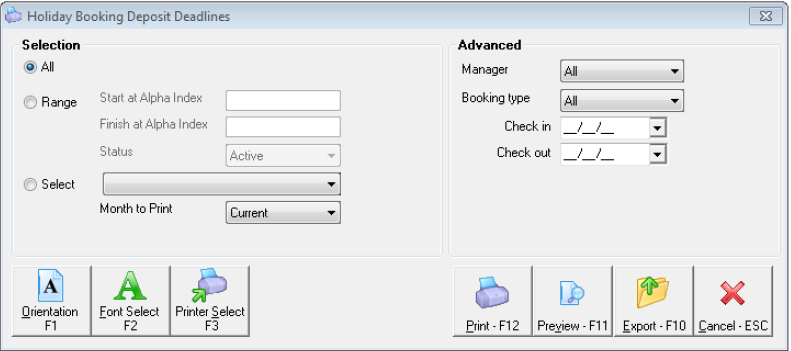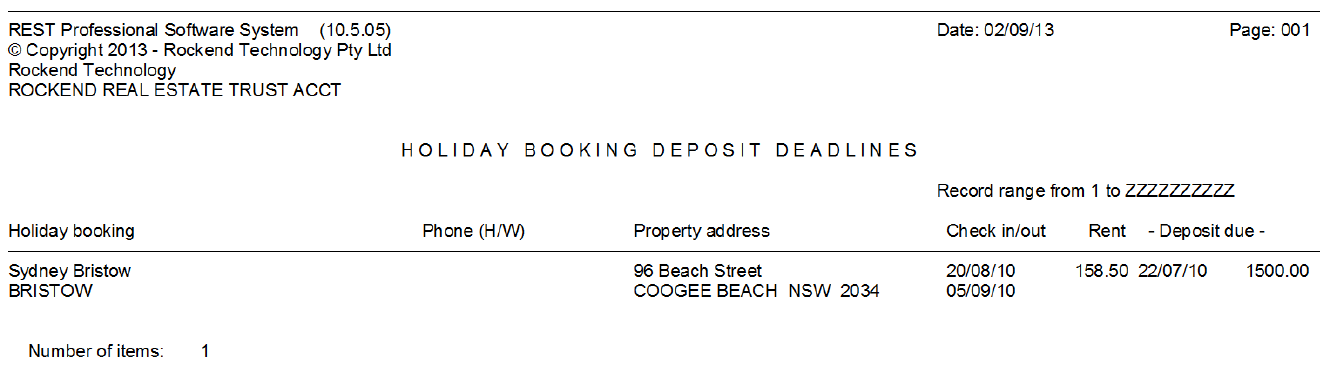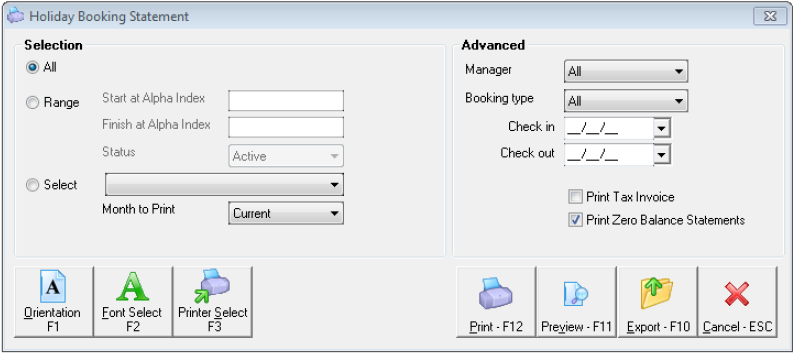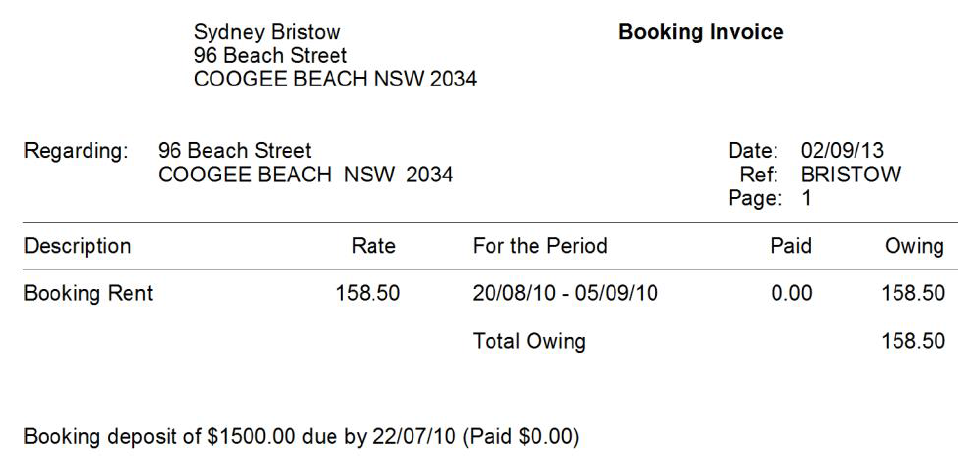Understanding Holiday Booking Reports in REST Professional
Overview
There are various reports that will help you filter information on all your Holiday Bookings set up in REST.
This document will cover the following holiday booking reports:
- Availability
- Arrivals/Departures
- Arrears
- Booking Ledger
- Detail
- Chart
- Deposits Held
- Sundries
- Occupancies
- Cleaning Report
- Deposit Deadlines
- Statement/Invoice
Availability
You can use this report if you have a guest enquiry and you want to filter to check which properties are available that may suit your guest requirements.
- Go to Holiday Bookings > Reports > Availability
- Use the settings to filter the information you require:
- Manager - To print this report for a particular Manager, choose the Manager from the dropdown list.
- Check In/ Check Out - Select the date range for which the booking is required or tick the box “Only show properties available for the whole period”. If this option is selected, REST will only show properties that are free for the whole period, otherwise REST will show display properties that available for part of the period. i.e. if a date range of 14/8 – 19/8 is entered and there is a property available from 15/8 – 19/8 it will not display as the whole period is not available
- Required No. of Bedrooms, Beds Bathrooms - If you require the available properties to have a certain number of beds, bedrooms or bathrooms.
- Click on Preview-F11 and this will show you the availability report as follows:
Arrivals/Departures
This report can be run every morning to show which guests will be arriving and departing on each holiday property. This report will show the arrival date, property address, booking name, deposit paid and if anything is due to be paid on the booking.
- Go to Holiday Bookings > Reports > Arrivals Departures
- Use the settings to filter the information you require:
- Manager - To print this report for a particular Manager, choose the Manager from the drop down list.
- Booking Type - You may select all bookings, owner bookings only or guest bookings only.
- Report Order - Choose Arrivals or Departures to get a list of Bookings either arriving or departing on or for the specified date range.
- Check In/ Check Out - Select the date range for which the list is required and the report will show as the following
- Click Preview-F11. This will show arrivals and departures using the search criteria.
Arrears
This report will show any guests that may be in arrears, which is usually used for tenants that are a longer term holiday rental.
- Go to Holiday Bookings > Reports > Arrears
- Use the settings to filter the information you require:
- Holiday Property Order - Select this option and the report will be printed in property alpha index order.
- Manager - To print this report for a particular Manager, choose the Manager from the dropdown list.
- Check In/ Check Out - Select the date range for which the list is required and will be printed for booking with booking start or booking end dates that fall in between the selected date range
- Click on Preview-F11 to show the booking arrears for selection criteria.
Booking Ledger
This Report will give details of the bookings deposits paid and deposit applied, rent collected, sundries paid and disbursed. These can be reconciled and the transaction definitions are as follows:
- Go to Holiday Bookings > Reports > Booking Ledger
NOTE: When the receipt is applied, REST will issue a second receipt when applying the deposit. This will include the rent and sundries if the guest is paying in full.
- Use the settings to filter the information you require:
- Page break after each booking - The ledgers will print on separate pages if you are doing them in bulk otherwise they can be selected individually. Select this option to print the Ledger for each booking on a new page.
- Booking Type - You may select all Bookings, owner Bookings only or guest Bookings only by clicking in the drop down box.
- Complete History - Select this option to print the entire history for the selected booking(s).
- Current Period Only - Select this if you want to print the transactions for the current month only.
- Select Period Range - Select the range of months for which you need the history.
- Print Transaction only - This option allows you to print the receipts and payments only. This option does not show any booking changes or letters sent. You might choose this option when you wish to give the report to the guest.
- Print Pay Methods - Select this option to print the methods in which the receipt was paid. If the payment method was cash, the payment method on the report is left blank. The drawer, bank and branch are shown for receipt paid by cheque.
- Click Preview-F11 to view the report
Detail
This Report will show the Alpha code and property address of the bookings, the dates booked, and the Check in / Check Out dates.
- Go to Holiday Bookings > Reports > Detail
- Use the settings to filter the information you require:-
- Holiday property order - Select this option and the report will be printed in property alpha index order.
- Page break after each property - If you have selected ‘Holiday Property Order’, the report will print in property alpha order. When you tick the box another box will appear “Page Break after Each Property” which will print on separate pages.
- Include contact details - Select this option if you want to send this report to someone and do not want the guest contact details to be shown.
- Manager - To print this report for a particular Manager, choose the Manager from the dropdown list.
- Booking Type - You may select all bookings, owner bookings only or guest bookings only.
- Start / Last Date - Select the date range for which the list is required. Details will be printed for bookings with booking start or booking end dates that fall in between the selected date and the report will look as follows.
- Click on Preview-F11 to preview this report
Chart
This Report is in an abbreviated format and shows the days the property has been booked, however most clients will use the Booking Availability Chart, which is just under Holiday Bookings Tab.
- Go to Holiday Bookings > Report > Chart
- Enter the selection criteria i.e. your check in date
- Click on Preview-F11 to view this report
Deposits Held
This report will show the details of the booking, property details, booking dates and the deposit amount that has been received and receipted to the booking. This report should always balance what is in the AAHOLDEP ledger and should be reconciled regularly.
- Go to Holiday Bookings > Reports > Deposits Held
- Select your criteria i.e. Manager and Booking Type (if required)
- Click Preview-F11 to view this report
Sundries
This report will show the booking name and Owner details, a list of all internal accounts and balances that have been set up on the Default Sundry Table. This report should balance with each of internal account ledgers and be reconciled regularly.
- Go to Holiday Bookings > Reports > Sundries
- Select the criteria i.e. Manager and Booking type (if required)
- Click on Preview-F11 to view this report
Occupancy
This report will show occupancy statistics, including number of nights and number of lettings of each holiday property for the calendar year.
- Go to Holiday Bookings > Reports > Occupancy
- Select your criteria:
- Manager - To print this report for a particular Manager, choose the Manager from the dropdown list.
- Booking Type - You may select all Bookings, Owner Booking only or Guest Bookings only by selecting the drop down box.
- Date Range - Enter the range of dates for which you require the report. You may select a maximum of 12 months at a time.
- Click on Preview-F11 to view this report
Cleaning Report
If the cleaner has been added into the property – this will default into each new booking that is set up. This report can be printed and given to the relevant cleaner whenever required.
- Go to Holiday Bookings > Reports > Cleaning Report
- Select the criteria i.e. Manager and Booking type, check out from and to dates (if required)
- Click Preview-F11 to view this report
Deposit Deadlines
When you enter into the Deposit Due into the Booking Maintenance screen, then this report will show a list of bookings with deposits due for a specific time.
- Go to Holiday Bookings > Reports > Deposit Deadlines
- Select your criteria i.e. Manager, Booking Type, check in and out dates (if required)
- Click on Preview-F11 to view this report
Statement Invoices
Once the booking is set up, the statement can be printed or emailed to the guest, showing what is due for rent and sundries.
- Go to Holiday Bookings > Reports > Statement/Invoice
- Select your criteria i.e. Manager, Booking type, check in and out dates
- Print Tax Invoice - Select this option to print the words ‘Tax Invoice’ on the top of the invoice.
- Print Zero Balance Statement - When this option is not selected, invoices will only be printed for bookings with deposit, rent, or sundries still owing
- Click on Preview-F11 to view this report