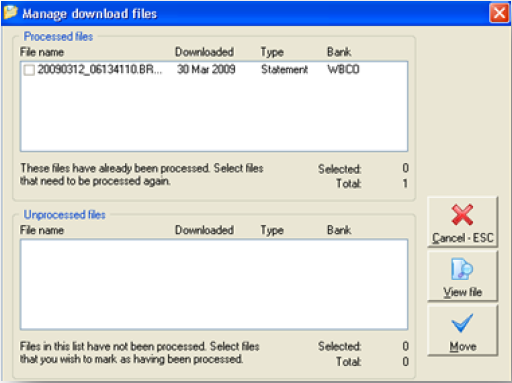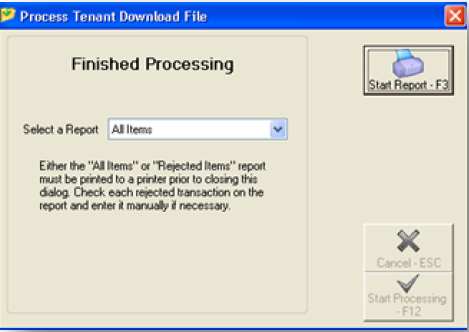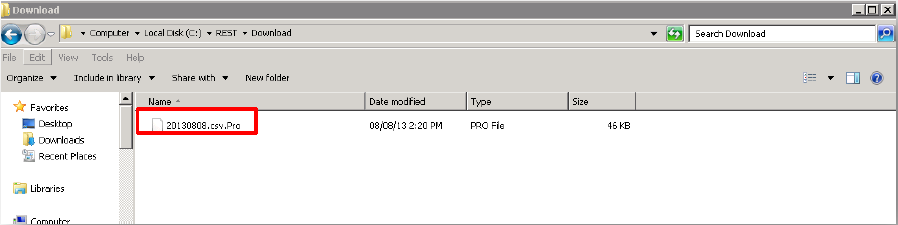How to Setup and Process Tenant Download Files in Rest Professional
Overview
Tenants may make payments directly into your trust account electronically or at a bank, post office or other agency. These transactions, together with details of cheques presented are downloaded from the bank in one or more files using software provided by the bank, an internet application, or via email as an attachment.
Rest allows rent receipts for rental column 1 in the tenant details screen to be printed automatically if the tenant code stored in the tenant details screen of Rest Professional is identified correctly in the download file.
Rest allows multiple financial institutions to be configured concurrently in Rest Professional. Files from all configured institutions can be processed in a single processing run. Transactions from each financial institution are grouped and clearly marked to make identification easy.
Set up of Tenant Download in Rest
![]() You will need to contact Rockend for a response code when setting up your tenant download configuration or editing.
You will need to contact Rockend for a response code when setting up your tenant download configuration or editing.
- Go to Other > Utilities > Company Details. Click on the Charges & taxes tab and click on Bank Download Configure / View
- Click on Add Bank
- Contact Rockend and quote the red number. They will provide you with a Response code to enter
- Complete the details of the bank, your account number and download directory (you may wish to create a file called download either on your server in the rest folder or on the c drive in your rest folder depending on where you are setting the download file to save to.
- Bank / Symbol – Select the bank from the drop down menu (ensure you select the correct platform of bank software used as there may be multiple depending on the bank)
- Account Number – enter the trust account number exactly as it appears in the download file from the bank
- Select Bank download Directory – Click on Drives to select the drive and then select the location of the download directory
NOTE: We recommend that this file be saved to the server location, this way the file can be accessed from any work station when processing the download file.
Processing the Tenant Download File
- Save the download file from your Banking Software into the designated location as configured in your Company Details
- Go to Transactions > Process Tenant Download File.
- You will now get prompted to proceed with a backup, click on OK to proceed.
- REST will rename the backup for your automatically to be called REST_TD-Pre.Dat.zip
- If the file is saved correctly, you will see the file waiting to be processed.
NOTE: Tenant download will only debit the amount in the 1st column of the rental tab
- Manage files – This allows you to view the contents of a file and to change the status of files from processed to unprocessed and the reverse.
- Reprint report – This allows you to reprint or preview the previous download report
- Start Processing – to process the download file, click on Start Processing-F12
- Once processing is complete, select reports to be printed. You can not exit the screen until either “all items” or “rejected items” report has been printed.
- Any valid receipts that appear on the report as having been rejected will need to be receipted manually.
- Once the file has been processed the file saves as a .pro file
Troubleshooting
- If the download file will not process, check the account number is entered correctly in the tenant download configuration. Compare it to the account number on the download file.
- Check file saved with correct name and file format (see the help menu in Rest for further details regarding banks and the type of files used (i.e. csv file or ai file etc)
- If the file is processing, however there is several tenants that do not process, check that tenant code used by the tenant and compare this to the tenant code against your details in Rest. You can check this by going to Files > Tenant Details and go to the Bank tab
- Checked the path to ensure that the file has been saved in the correct location