Keeping a Key Register in Strata Master
The key register is Strata Master records the issuance and return of keys.
It is possible to use the key register to record all keys held by the Strata Manager.
Recording Type of Keys Held
1. Navigate to Configure > Register Types > Key Register Types
2. The following screen opens. You may have fewer key types listed or more. This is a list of Key Types that can be selected when listing your issued or stored keys.

3. If that list is complete, you can select EXIT. If it is not complete, you can add key types. Let's Click the add button to add a Pool key.
4. Enter the description "Pool Key". Be more specific if there is also be a Pool Gate key which may be issued separately.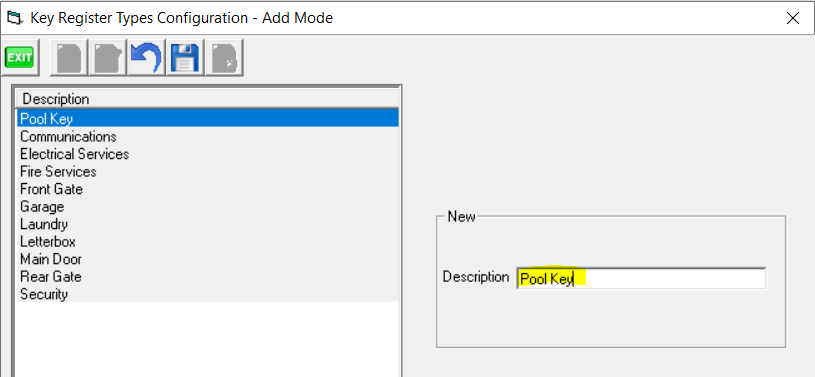
5. Click Save
Issuing a Key
1. Navigate to Registers in your Icon Tool bar and enter the relevant Plan. Then select the Keys tab.
2. In the example above you can see 2 keys have been issued but not yet returned. Some keys are held by persons/businesses for some time. Note that the key types are listed, while the Lots list includes items such as CP for Common Property.
It is up to you to categorize your keys, however if CP and General are both available to select from, CP and General could be interchangeable. The type of key is far more specific.
3. To add an issuance, click Edit and then the + button on the right hand side to add an entry line.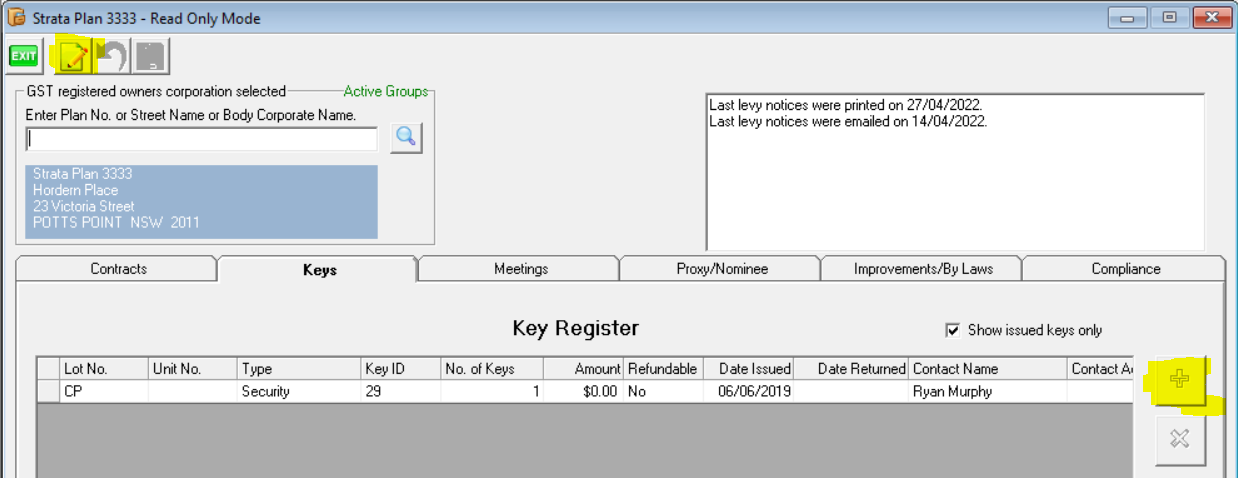
4. Number your Pool Key with a number not currently in use, and tag it accordingly with Plan number and key number. We will Number our Pool key as #30.
5. Clicking into each blank field, select from the options provided or type details in if there is no selection given.
6. The finished entries appear as 
7. Note the following points -
- Unit number can be left blank and will only apply where the access is to private property.
- Number of keys in this example is 2 as there is a pool gate key and a key to the pump room.
- Amount is where keys are issued with a security deposit taken. This may be taken to cover the cost of replacing locks if the keys are lost or not returned.
- Refund only applies if there is a security deposit taken.
8. Click Save
To Record Returned Keys
1. Navigate back to the Key Register as in step 1 of Key Issuance above.
2. Click the Edit button.
3. Click into the 'Date Returned' field on the line referencing the relevant key.
4. Start typing the date as xx/xx/xxxx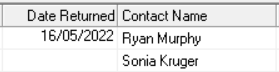
5. Click the Tab key to tab out of the field.
6. Click Save
7. The returned key record will disappear off the list, unless you have unticked "Show issued keys only". Refer screenshots below with the box ticked and without the box ticked.
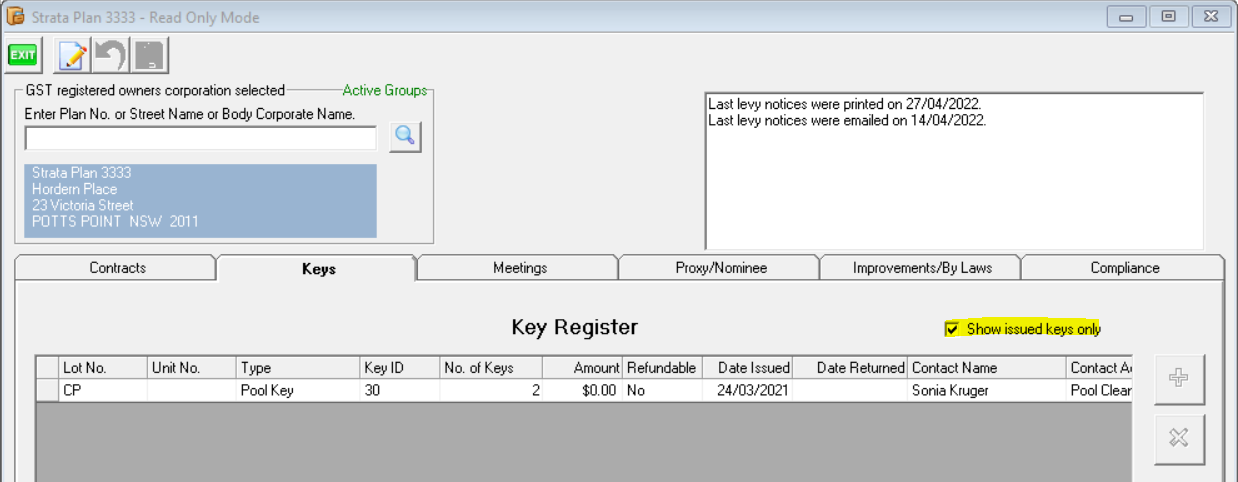
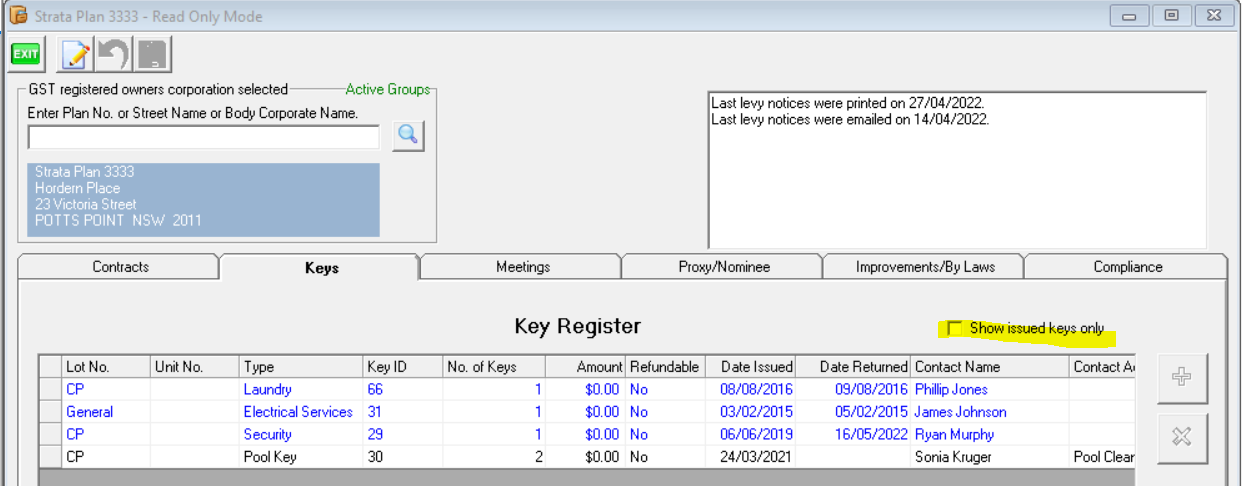
To Record All Keys
Screenshot below indicates how you can record all Keys held, whether issued or not.

To Locate Plan Associated with a Key Found
1. Click on Quick Reports in the Icon Toolbar, then select Registers tab and Output Option as Show Keys.
2. Enter the Key number in Key Id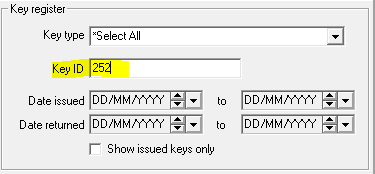
3. Click Search binoculars and the result shows as below.
4. It is possible to click the search binoculars without entering a key id. You will then be able to see all keys in the results.
