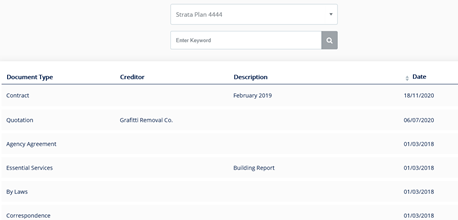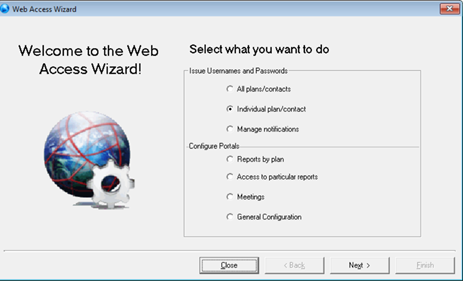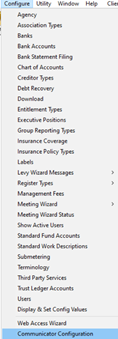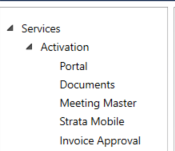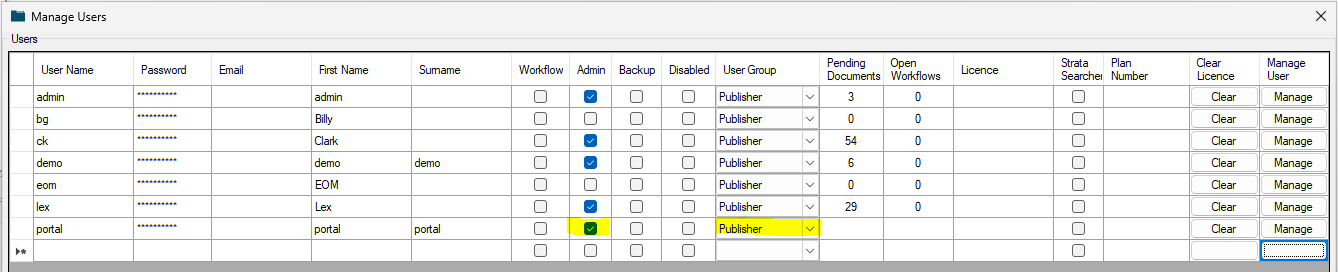Owner cannot locate a document on Strata Owner Portal
This article will provide checks to be made when an owner contacts you to say they can log into the Owner Portal but cannot locate a document.
Talk to the owner about the issues arising when they are trying to locate a document. A case description of "owner can't see document on portal" only extends your wait to resolution due to the lack of information for troubleshooting.
Strata Master Support do not have log in details of your owners to investigate. This is restricted by Privacy and Security Requirements for owners.
Should an owner provide you with their log in details for testing, they can change their password later for their privacy.
Questions to ask the Owner when the Owner Calls
- When Owner calls, get log in details and details of any error message received. Find out exactly what the owner is trying to view and at what point they have a problem. The owner may not be able to see the documents tab or the reports tab, or may not see any reports or documents within the tab that they select.
- Example of tabs viewed on owner portal, may vary due to your agencies settings. Ask the owner which tabs they can see.

- Example of documents listed in the documents tab. Ask the owner whether they can see any documents at all, and if so which documents can be sees, and which document, which is required, cannot be seen.
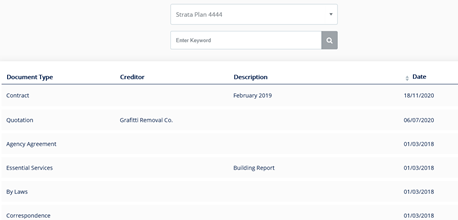
- Ask the owner whether the document wanted, has been visible previously? If there are no documents showing, have they been able to see documents previously?
Checks to Make
- Check Strata Master to verify that the owner is set to view the document they are trying to view in Configure > Web Access Wizard > Reports by Plan and Access to Particular reports (Agency setting). Even if they could view documents previously, it is important to ensure no change has been made to the access.
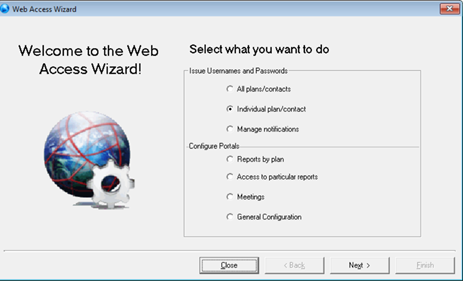
- Using the owner log in, test by logging in yourself to the owner portal. Where an owner is Committee, log in as Owner and then as Committee. Can you see the document the owner cannot view?
- If you can view the document, then assist the Owner overcome their issue if you can do so. It could be that the owner needs to try a different browser especially if they are using Internet Explorer. Suggest they use Chrome, Edge or Firefox. The owner may need to restart their computer.
- Occasionally owners may have a setting on their PC that pushes the required tabs off the screen, or their tabs are in a different location to normal. This is essentially their set up issue and you may need to refer them to their own IT. Meanwhile you could email the owner the required document.
- If you have checked the points above and you are unable to view the required document on your PC, navigate to Configure > Communicator Configuration > Services > Activation> Documents. Check your settings on the Communicator Services to ensure the ‘documents’ are ticked for viewing. If not ticked, this tick needs to be activated on the Communicator Services on the server that the Services are installed on. You may need assistance of your IT group to have this ticked.
- Locating the Communicator configuration
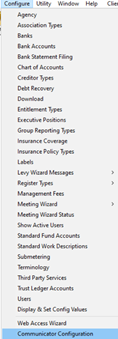
- Locating the Services > Activation > Documents
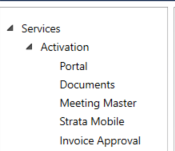
- If you use Filesmart for document management, and the document is saved there, check that the tick box against that saved document in File Smart is ticked for viewing on the Owner Portal. If you cannot see the tick box using your log in, you will need to find a co-worker with sufficient user privileges who can check for you.
- In File Smart > User Management, there should be a user listing for Portal or StrataPortal. This user should have Publisher rights. The password and username here must also match the password and username on the Communicator > documents tab > File Smart Credentials. Both need to be updated together.

- On the server there should be a file C:\Strata\app.ico . If this file is missing please contact Strata Master Support for a copy.
Web Access Wizard - will affect more than one user
- Navigate to Configure > Web Access Wizard
- Check Reports by plan, Access to Particular reports and Meetings
- Ensure that relevant documents are ticked to be accessible
- Note that committee will have different access to Lot Owners
Corp Screen
- Check the Corp screen > Committee tab, if the Lot Owner is a Committee Member
- Ensure they are listed on the Committee tab
Filesmart - will affect more than one Lot Owner
- Sometimes the issue lies with the portal access of the user in Filesmart. Please refer to this document https://kb.rockend.com/help/setup-documents-on-the-portals and check the section titled "Create a File Smart User with Publication Rights to the Portals"
- The portal user may be set up but 'disabled'. Make the portal user active.
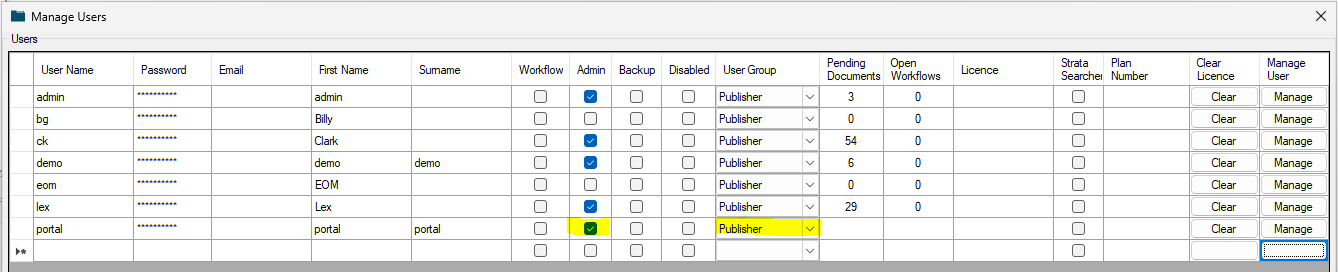
- Following on from point 8 above, check that the documents in Filesmart are ticked for viewing on the portal.
- Have your IT check that you have a file app.ico in your servers C:\Strata\ folder. The file could be in another drive, it needs to be in the Server's C drive.
This screenshot is taken from the User Management screen in fileSMART. The portal user is added in this screen. The user name and password needs to match what is in the document screen in the Configure > Communicator configuration window.
This user needs to be ticked for admin access so the portal users can get to the different folders documents might be stored. Also publisher access so File Smart can send to the portal.
And Then....
- If the checks above have been completed and there is still a problem viewing documents, then take note of the Portal Key number. In the screenshot above you will see 2 locations where the portal key number shows. While this example shows 0, your portal key will be 4 to 6 numbers.
- Log a case with Strata Master support and provide – details of the issue, owner log in details, your portal number from the Communicator, and what checks have been done. It is also helpful to know whether more than one Owner has the same issue and when the issue was first detected. A screenshot of the owner portal showing the issue is also helpful.