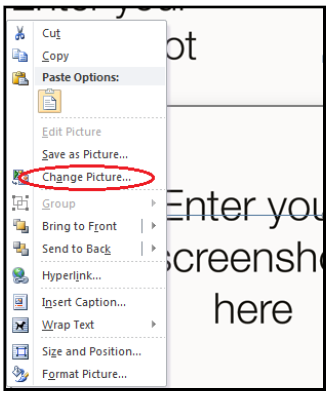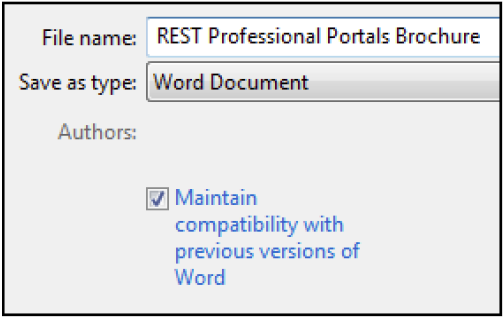REST Professional Owner & Tenant Portal Brochure Template Instructions
The Owner & Tenant Portal Brochure can be used to educate current clients or add to your business development presentations to help you grow your business. Follow the instructions below to customise the template for your business.
- Ensure your header and footer banners on the Portal meet the specifications below and represent your brand well. As well as being used for this brochure, they are an opportunity to promote your brand on the portals. They should also comply with any branding guidelines your business/group has. To use this template to create a brochure, first save your header and footer banners locally to your computer.
Header Banner:
Height: 120 pixels
Width: 852 pixels
File Format: JPEG, PNG or GIF
File Size: Recommended size is 100KB, not exceeding 900KB
Footer Banner:
Height: 80 pixels
Width: 852 pixels
File Format: JPEG, PNG or GIF
File Size: Recommended size is 100KB, not exceeding 900KB
- Save your header and footer banners locally to your computer.
- Take and save screenshots of your Portal using Microsoft Paint or a similar tool. We suggest the following screenshots:
- Your website homepage, with the Portal log in buttons visible.
- The log in page of the Portal, when your client has clicked the log in button on your webpage.
- A page of the portal when the client is logged in, we suggest the Portfolio page.
- View of the Documents tab page with a list of documents showing. If you do not have the documents page capability activated substitute it with another page of your choice.
- In the template, right click on each image, and select Change Picture. Browse to the corresponding banner image or screenshot that you saved locally earlier and select.
- Repeat step 4 for each image in the template.
- In the first paragraph of text, replace [Enter your business name here] with your business name.
- You can edit the text of the brochure, if you do this you will need to ensure the text stays within the text frames.
- Save your brochure. Ensure that you select the Maintain Compatibility with Previous Version of Word box on the Save As screen, so that the layout is maintained when you save the document.
- Print your brochure either in house or at a professional printer.