How to Process a Refund due to a Cancellation of a Holiday Booking - Rent & Sundries Paid (Previous Period)
Overview
You may need to refund a Holiday Guest the total amount paid due to a cancellation of the booking.
This document will cover the refund of a holiday booking where rent and sundries have both been paid in a previous period. For other similar articles, please see:
- How to Refund a Holiday Guest – Deposit & Sundries Paid (Previous Period)
- How to Refund a Holiday Guest – Rent Only Paid (Previous Period)
For instructions on Holiday Booking refunds in a "current period", please see this article.
Your Owner/Holiday Internal Accounts must have funds available in order to reverse the receipt/s in Rest. The Sundries must not have been Disbursed. You must also locate the receipt number/s first from the Holiday Booking Ledger.
Steps for reversing Holiday Rent receipt from a Previous Period
1. Preview Audit Report incl. fees to make note of the Management Fees & GST paid by the Owner on the booking rent receipted. Go to Cashbook > Audit Report > select the relevant previous month to print > tick to select to include fees and preview – F11
2. Using the binoculars, find the holiday rent receipt number and make note of the Management Fee and GST paid before closing out of the report.

3. Go to Transactions > Journals > Property type Journal > Select to Debit property AAHOLMFEE (Holiday Management Fees)
- Description: Refund of Management Fees – Cancelled booking ALPHA
- Acc code: 481
- Select to credit Property (Owners Property)
- Description: Refund of Management Fees – Cancelled booking ALPHA
- Acc code: 481
- Amount incl GST > Enter in the M.Fee amount from the Audit Report
- GST: 0.00
4. Click OK-F12 to save

5. Go to Transactions > Journals > Property type Journal> Select to Debit property AAGST
- Description: Refund of GST on Fees – Cancelled booking ALPHA
- Acc code: 419
- Select to credit Property (Owners Property)
- Description: Refund of GST on Fees – Cancelled booking ALPHA
- Acc code: 419
- Amount incl GST > Enter in the GST amount from the Audit Report
- GST: 0.00
6. Click OK-F12 to save

7. Go to Transactions > Quick Disbursements > enter in the holiday property alpha and press enter.
- Enter in the Rent amount paid by the Guest > GST 0.00
- Cheque Number > 999999
- Pay to: Booking Name
- Description: Holiday booking refund – Cancelled Booking – ALPHA
- Acc code: 109 (Holiday Rent)

Steps for Disbursing the Sundries Paid in a Previous Period
1. Go to Holiday Bookings > Sundry Disbursement
2. Enter in the alpha index of the booking and press enter
3. Any sundry disbursements awaiting payment should appear in the window at the bottom of this screen
4. Click on the payment you wish to disburse (one by one). It should show on the left-hand side of the screen (under Disburse to) who it defaults to pay to.
5. If you wish to change who the payment is to be disbursed to, click on Edit Sundry-F6
NOTE: You will be selecting to disburse to the Tenant for all sundry disbursements
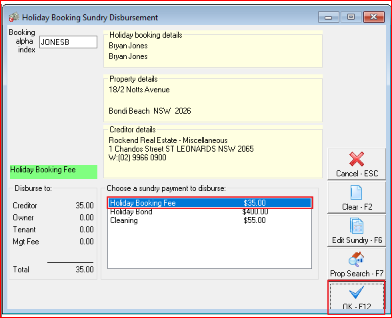
6. The following screen gives you the ability to be able to edit the payee of the disbursement
7. Remove the amount from ‘Disbursement to Creditor’ and make it 0.00
8. Populate the amount to be paid to the Tenant

9. Click OK
10. This will take you back to the original Sundry Disbursement screen. The amount should now reflect correctly to where it will be disbursed to
11. Click OK-F12
12. Rest Professional will create your tenant/booking as a temporary creditor with a payment method of CHEQUE
13. To process the payment/s immediately, go to Reports > Creditor > Remittance and Payment. Click on SELECT and choose the tenant (temporary creditor) and click NEXT
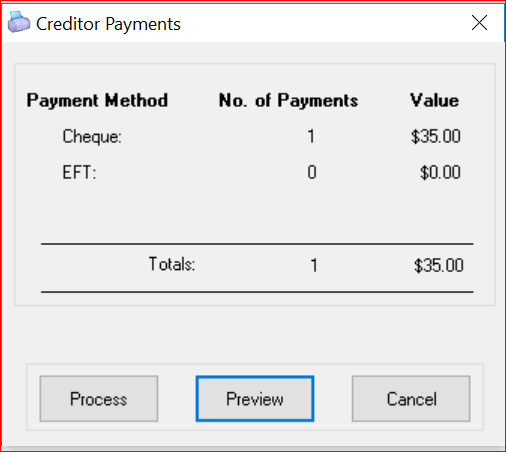
14. Click on Process and ensure you print the remittance advice, followed by the cheque

15. Ensure that you use Cheque Number 999999
NOTE: Follow the above steps for each Sundry Disbursement awaiting payment and complete the Creditor Remittance & Payment step using Cheque Number 999999.
To Process the Refund to the Guest
Steps
1. Go to Holiday Bookings > Booking Maintenance > Select the booking > Click on Sundries button > Add a new Sundry Payment as shown below for the Total amount to be refunded to the Guest and click on OK and then OK to save on Booking Maintenance

Rest Professional Holiday Bookings Sundries / Sundry Payments Setup
2. Go to Holiday Bookings > Rent Receipts > Enter in the alpha index of the Booking and press enter > Select Sundries Tab > Guest Refund > Enter the amount and click on OK. Complete the receipt as a Direct Deposit Payment Method under today’s date

3. Go to Holiday Bookings > Sundry Disbursement > Enter in the alpha index of the booking and press enter > Guest Refund Sundry Disbursement awaiting payment should appear in the window at the bottom of this screen
4. Click on Guest Refund and then click on Edit Sundry -F6

5. The following screen gives you the ability to be able to edit the payee of the disbursement
6. Remove the amount from ‘Disbursement to Creditor’ and make it $0.00
7. Populate the amount to be paid to the Tenant and click OK
8. This will take you back to the original Sundry Disbursement Screen. The amount should now reflect correctly to where it will be disbursed to
9. Click OK-F12

10. Rest Professional will create your tenant/booking as a temporary creditor with a payment method of CHEQUE. If you are required to pay this out by EFT rather than cheque, you will need to edit the payment details against the creditor. You can do this by going to Files > Creditor > Payments tab – Change the details as necessary and click OK-F12
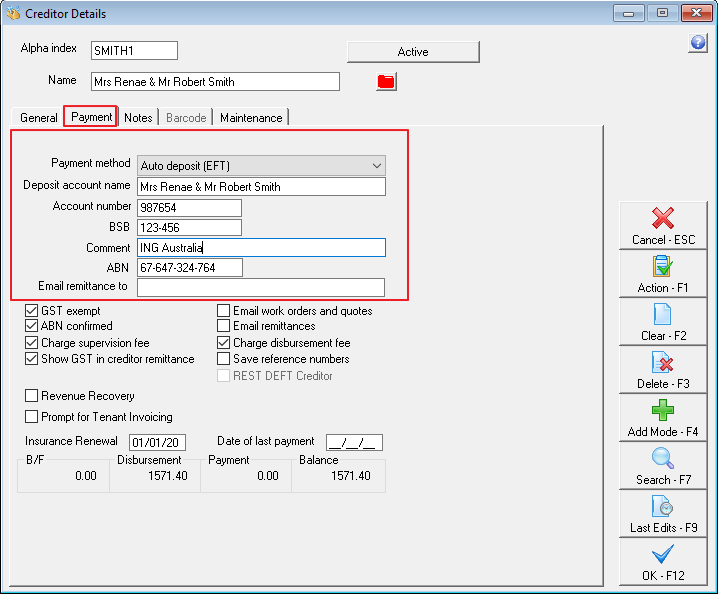
11. This payment has now been added to the creditor run for payment. To process the Refund payment immediately, go to Reports > Creditor > Remittance and Payment. Click on SELECT and choose the tenant (temporary creditor) and click NEXT

12. Click on Process and ensure you print the remittance advice, followed by the cheque (if paying via Cheque).
NOTE: If you are paying the tenant by Credit Card you will need to ensure you use Cheque Number 999999.
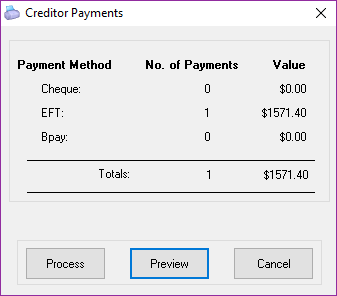
13. If you have changed your payment method for temporary creditor to EFT, you will now proceed to creating an aba file through Transactions > Create File for Upload to Bank – select Eft (ABA) Payments and then click on PRINT F-12
14. The ABA file is now ready to be imported into your banking software
