Rent Renegotiation due to Financial Hardship in Rest Professional
Rest Professional Version 18.5.03 introduces a new option on the Tenant Details > Renegotiation Tab to allow identification of tenants whose rents have been renegotiated due to Financial Hardship. A new system option is available to activate and provide a custom name for the Financial Hardship functionality.
This document will cover the following:
- Financial Hardship Setup
- How to use Financial Hardship
- Financial Hardship Ledger Notation
- Reporting on Financial Hardship
Financial Hardship Setup
A system option is available to activate and provide a custom name for Financial Hardship.
1. To enable Financial Hardship on the Tenant Renegotiation Tab, go to:
- Other > Utilities > System Options > Other Tab
- Tick the Incl. Financial Hardship Flag
- Click OK-F12 to save

2. Set your custom Financial Hardship Description by going to:
- Other > Utilities > System Options > Descriptions Tab
- Enter your description in the Financial Hardship field (i.e COVID-19)
- Click OK-F12 to save

The wording ‘Financial Hardship’ is the default text when an alternative description has not been added to the System Options > Descriptions Tab.
How to Use Financial Hardship
When activated, the Financial Hardship checkbox will display on the tenant Renegotiation Tab. At the time of entering or editing an existing rent renegotiation, the Financial Hardship checkbox can be selected and a date field is available for nominating a future date of renegotiation, due to financial hardship.
To use Financial Hardship when doing a Rent Renegotiation:
1. Enter your rent renegotiation by going to:
- Tenant Details > Renegotiation Tab
- New Amount - Enter the renegotiation rent amount
- Change Date - Enter the date the renegotiation is to come into effect
- New Period - Select the period in which the tenant will be paying rent i.e W1, W2, M1
- Reneg Approved - Enter the date the renegotiation was approved

2. Complete the Financial Hardship details:
- Financial Hardship Flag - Tick the Financial Hardship checkbox
- Financial Hardship Date - Enter the date the financial hardship comes into effect; this would be the same date as your rent renegotiation

- Click OK-F12 to save
NOTE: The Financial Hardship Flag and Date does not set a reminder or provide a warning to enter the next renegotiation. For example, if the rent is to be changed back to the original figure prior to the financial hardship, it is recommended to add an Action Diary Note, with Action Required for reminder purposes.
Financial Hardship Ledger Notation
The rent renegotiation will appear on the Tenant Ledger and Quick Ledger with the Financial Hardship Reason description you have entered in System Options.
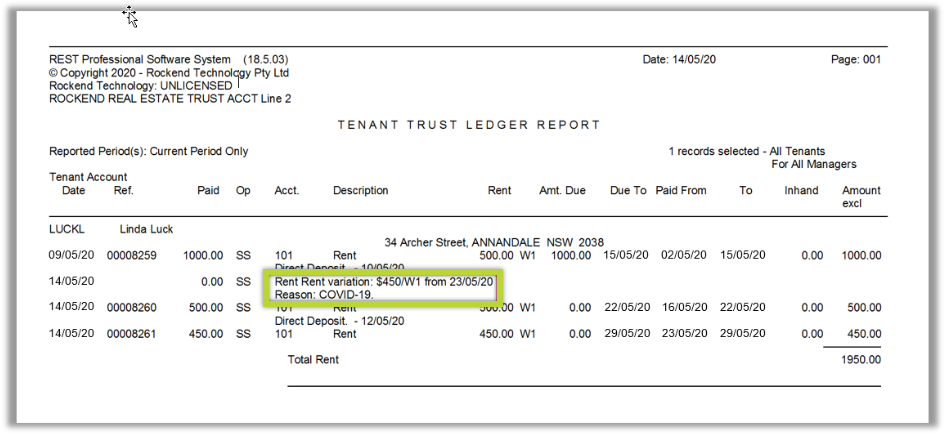
When viewing these ledgers through the Reports menu and selecting multiple tenants, the Binoculars can be used to find tenants under financial hardship.
To locate tenants that have the Financial Hardship Flag selected, go to:
- Reports > Tenant > Ledger Reports
- Select either Ledger/ History Report or Quick Tenant Ledger
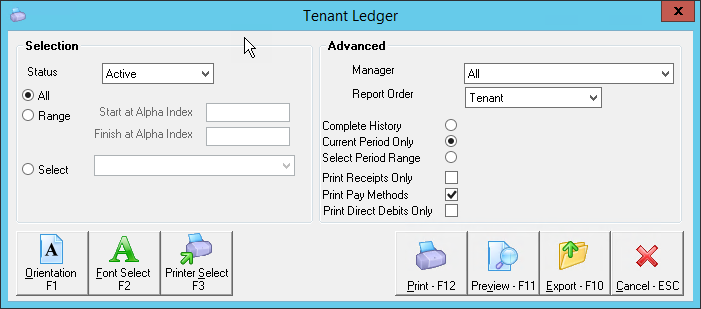
- Selection - Select your tenant filters, i.e "All" for all tenants
- Advanced - Select the Manager and Report Order if required, as well as the period of the report you wish to view, i.e Current Period Only
Note: It is recommended to select Current Period or Select Period Range, as generating the Complete History may take significant time to load
- Click Preview - F11
- In the report, click the Binoculars Icon in the top toolbar
- Find What - In the "Find what" field enter your Financial Hardship Description
- Click Find Next to search the report
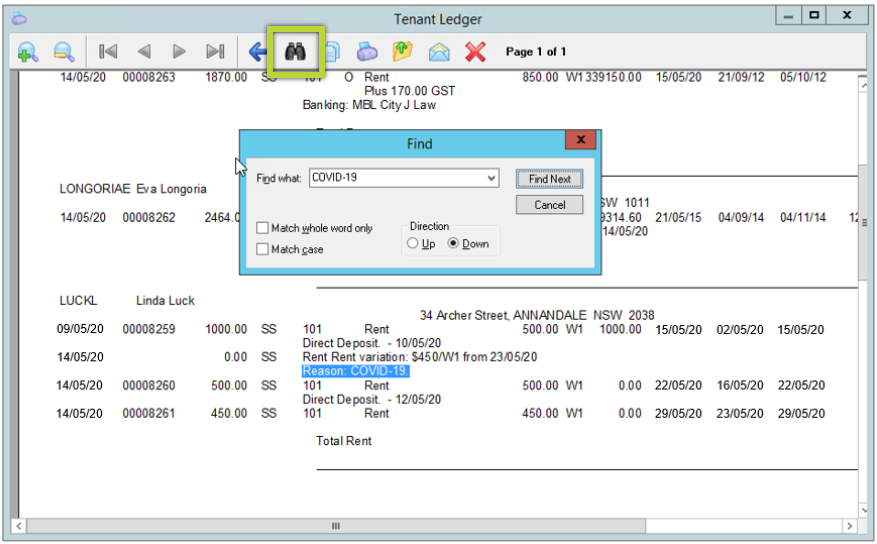
Reporting on Financial Hardship
To assist with reporting on Financial Hardship, from version 19 a new checkbox has been added to the Tenant Rent Increase Decrease Report, to be able to filter by Financial Hardship. This report can be found by going to:
- Reports > Tenant > Rent Increase/Decrease Report
When selecting the Financial Hardship checkbox in this report filter, any rent that has the Financial Hardship checkbox selected on the Tenant Master File, under the Renegotiation Tab, will appear on the Tenant Rent Increase/Decrease Report.

