Some Agenda Motions Not Showing in Meeting Minutes in Strata Master
This article will assist you if you have Agenda Motions listed in the Agenda that was issued to the stakeholders, however when accessing the Minutes some Motions are not showing.
Refer screenshot below to assist you identify that this is the step that you are working on.
The Meeting Wizard - background
In the meeting Wizard, the Create Notice is ticked as the Agenda has been issued and you are not accessing the minutes in the 'Complete Minutes' button.

The Settings/Configuration for the Motions
The Settings that tell Strata Master which motions are to show in Agendas and which are to show in Minutes is located in Configure > Association Type.
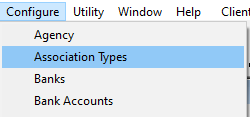
The Process To Enable the Motions to Show
1. Check which Association Type your Plan is configured under. Click on Corp icon.

2. Select the Structure tab, and note the Association Type
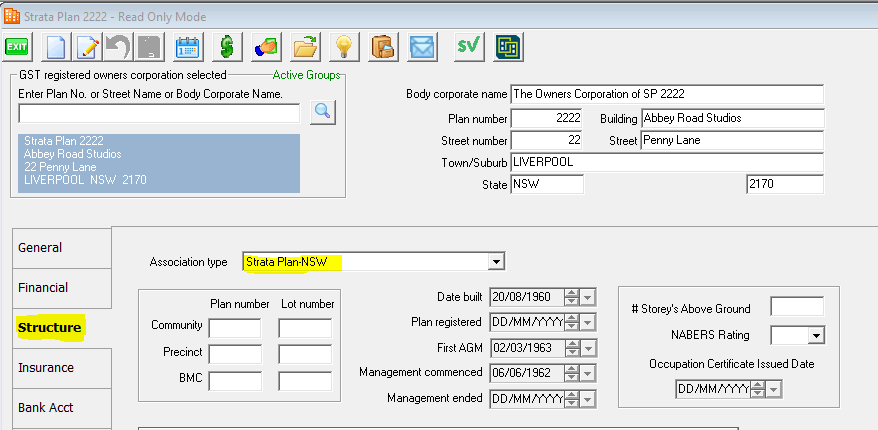
3. Navigate to Configure > Association Types
4. Select the Association type that matches the Corp> Structure tab setting

4. Note the AGM/GM/cm buttons. These correspond to Templates for the Annual General Meeting, General Meeting and Committee Meeting.
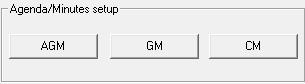
5. Select whichever template will correspond to the meeting your are endeavouring to complete. The screens will open as below, however your ticks may differ and your motions may differ, according to your own requirements. HOWEVER, notice there is a column for Agenda and a column for Minutes.
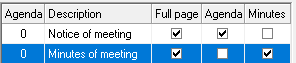
6. The 2 separate columns are because there are some items that are to show in Agendas but not Minutes and vice versa. An example is the headings in the screenshot above.
7. Looking at this example below, Motions 5, 6, 7 and 8 do not have a tick in the Minutes column. This means these motions were visible in the Agenda but will not be visible in the Minutes.

8. Notice though, that there are 2 motions numbered 5. This is because the motion wording will differ between the two. You need to read them and see which one corresponds more closely to your requirements for this meeting.
9. Click on the Motions to read the text.
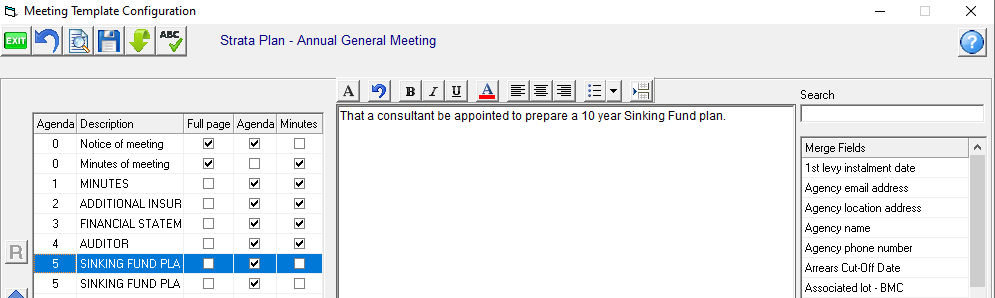
10. Tick the relevant boxes in the Minutes column that you want to in your Minutes. Be aware this is a Template for all meetings so do not add text in here.

11. Click Save 
12. Click ok to the next messages. One will be a reminder if you use Meeting Master.
13. You can exit this screen and return to your Meeting Minutes in the Meeting Wizard. Your ticked motions will now be showing.

If this article does not resolve your issue, please log a case with Strata support through your MyMRI portal login, or call Support on 1300 657 700 and select Strata Master when asked to select your Application.
