fileSMART for Property Management Owner and Tenant Water Invoicing Workflow
Overview
In order to use Owner & Tenant water invoicing workflow with BPAY QR Codes you will need to be familiar with fileSMART Workflow and Rest Barcoded Invoice Workflow . If you will be using the Owner and Tenant Water Invoice Processing Workflow with Workflow Assist, please be familiar with the Workflow Assist set up and use guide.
Prerequisites
- A minimum of REST Professional Version 14.5 and fileSMART Version 7.0.2 is required to use REST Tenant Water Invoices with fileSMART. Refer to Setting Up Enhanced Integration REST Professional and fileSMART for more information on setting up integration for the first time, or contact Rockend for assistance.
- The REST database must be configured to use Water Invoicing
- fileSMART Creditor Disbursements must be activated
- To utilise PrintMail Tenant Collation the REST System Option > Descriptions > Tenant Invoice Description must be configured to display the following exact text string: Tenant Tax Invoice (this is case sensitive)
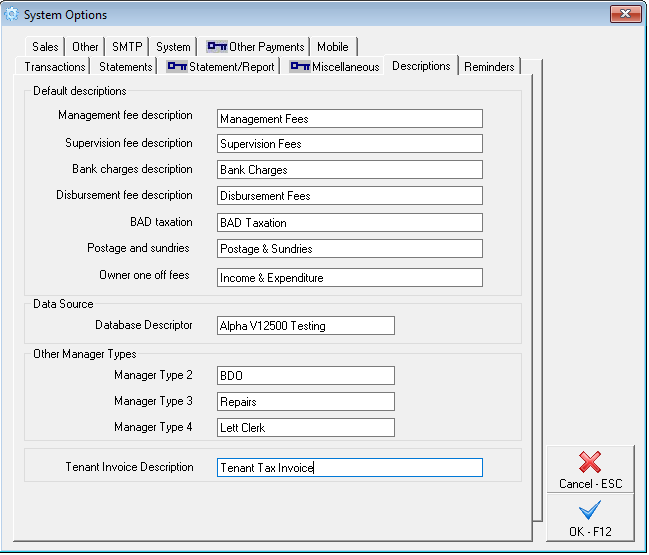
REST Owner & Tenant Water Invoicing Workflow Overview
In order to use the Owner & Tenant Water invoicing workflow in fileSMART:
- In REST Professional, go to Other > Utilities > System Options. In the Other tab tick the box to User Water Invoicing.

- In the Property Card, go to the Information tab and tick the box to Charge Tenant Water.
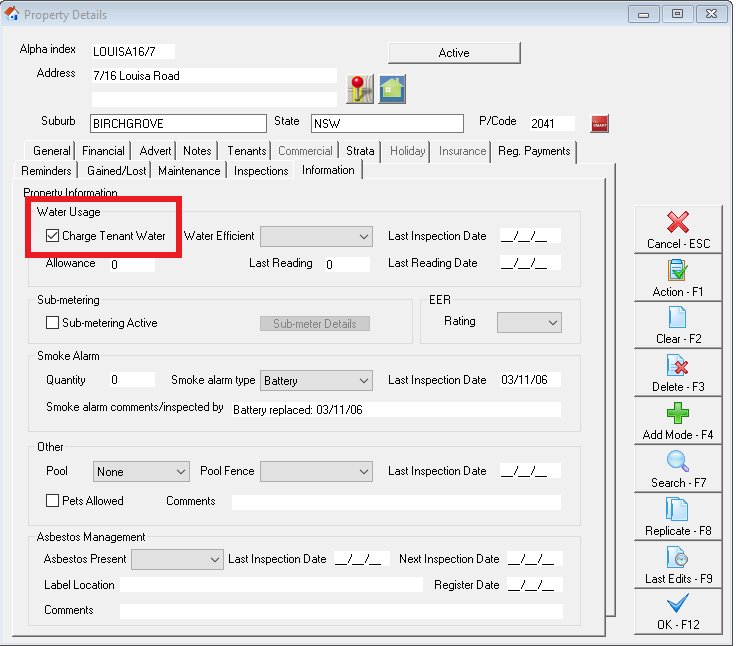
- In the Tenant Card, go to the invoices tab and tick the box to Charge Tenant Water. Make sure that the Allowance, Last Reading and Last Reading Date are correct.
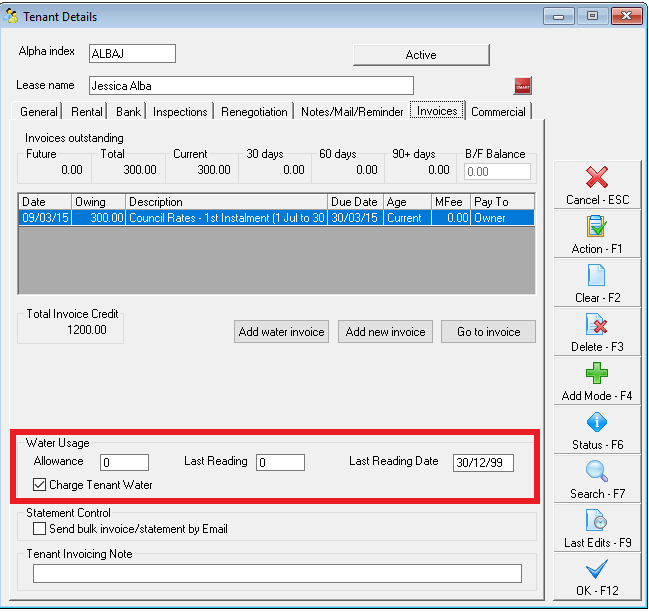
-
The Water rate can be sent to fileSMART workflow using Workflow Assist or by manually creating the workflow and selecting the Workflow type of ‘REST Owner & Tenant Water rate invoicing’
-
If fileSMART will be receiving water rates using Workflow Assist a workflow route defined for Water rates with the Workflow type of ‘REST Owner & Tenant Water rate invoicing’ must be used.
-
The water rate notice must have a barcode or QR code, or the information will not pre-populate for the Document Data, Invoice and Tenant Invoice tabs.
-
If using a barcoded invoice, the creditor must be set up in REST Professional and there must be a Barcode template and Biller ID set up in the Barcode tab.
-
Is using a barcoded or QR code invoice, there must be a regular payment set up in the Property Card in REST Professional.
-
If any new information has been entered into REST Professional, make sure to run the REST Professional Trust Update from the File Menu in fileSMART Archive.
-
Once the Owner and Tenant Invoice Processing Workflow has been created, the Document data and Invoice data should be populated from the barcode. The tenant invoice data will partially populate from the information in REST Professional. The Tenant Invoice information will only completely populate if the BPAY QR Code created by the creditor includes all the relevant tenant data.
-
The Property and Creditor Details will be automatically populated from the Document Data tab and Invoice tab
-
The Original Lease Date and Vacating Date will display (as entered in Tenant Details in REST Professional).
-
The tenant’s Previous Meter Reading will display (as entered in Tenant Details in REST Professional).
-
The tenant’s Previous Reading Date will display (as entered in Tenant Details in REST Professional)
-
The new Charge Tenant Water flag will display (as entered in Tenant Details in REST Professional)
-
The Property’s Water Efficient Status will display (as entered in Property Details in REST Professional)
-
The Tenant’s GST Exempt status will display based on their property type in REST Professional. In Australia, residential water invoices do not attract GST.
-
Water Charge 1 description will be automatically populated if configured in Company Details > Water Invoicing in REST Professional. If a date range has been specified, the date will be included in the description.
-
Water Charge 2 description will be automatically populated if configured in Company Details > Water
-
-
NOTE: The fields in the Tenant tab can all be edited in REST Professional and the changes can be updated to the fileSMART workflow item by using the Re-workflow feature. The tenant’s Previous Meter Reading, tenant’s Previous Reading Date, Charge Tenant Water, Property’s Water Efficient Status, Tenant’s GST Exempt status, descriptions for Water Charge 1 and Water Charge 2 can be edited and updated to the Tenant tab screen before the workflow is approved. The edited descriptions will be sent to REST Professional for processing in fileSMART Tenant Invoices.
- The diagram shows a water rate with an enhanced BPAY QR Code which has auto populated all four workflow tabs in the fileSMART REST Owner & Tenant Water invoicing workflow.
-
When the Owner & Tenant Water Invoicing Workflow is approved, two copies of the water invoice will be automatically archived:
-
A copy will be archived against the Owner Code and the information entered on the Invoice tab will be sent to REST Professional for bulk creation of disbursements in fileSMART Creditor Disbursements.
-
A copy will be archived against the Tenant Code and the information entered on the Tenant tab will be sent to REST Professional for bulk creation of tenant water invoices in fileSMART Tenant Invoices.
-
Processing fileSMART Creditor Disbursements in REST Professional
Once the Owner and Tenant Invoices Workflow has been approved in fileSMART Archive the invoice information is used to create a Creditor Disbursement from the owner, and a Tenant invoice for the Tenant.
To complete the Creditor Disbursement, go to Transactions > fileSMART Integration > fileSMART Creditor Disbursements.
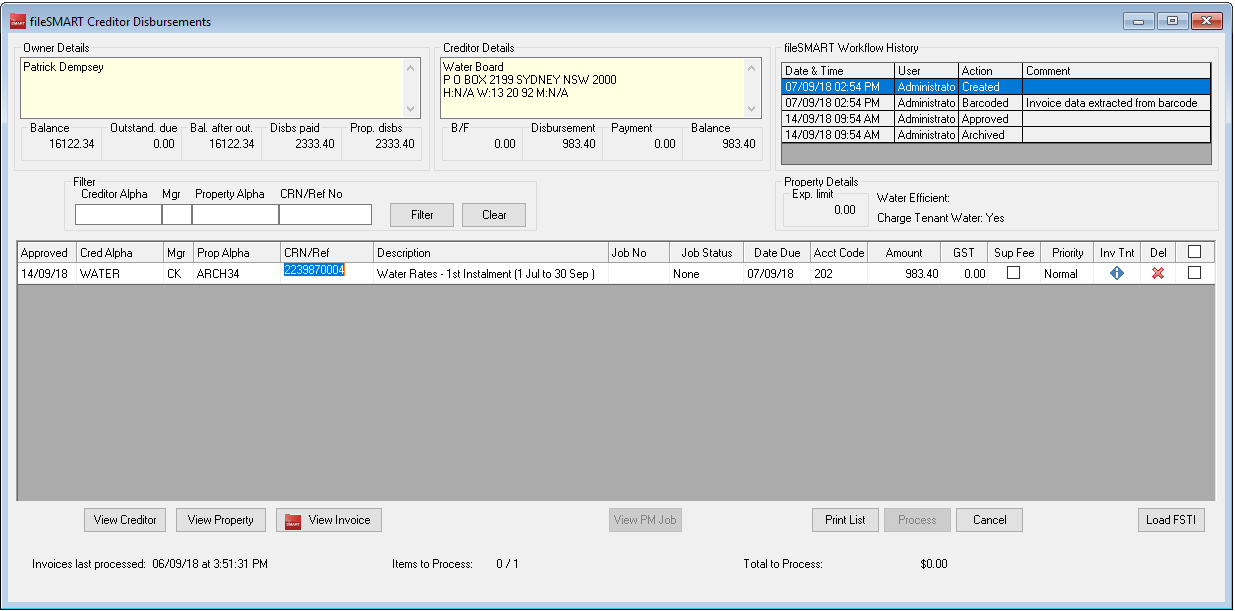
- Check the invoice details, and make changes as needed. You can view the invoice using the View Invoice button.
- If you would like a record of the list of invoices, use the Print List button to create a list.
- Tick the box on the right hand side to select the invoice and then hit the Process button down the bottom of the screen.
- If the owner does not have enough funds to pay the invoice, an Outstanding disbursement will be created.
Processing fileSMART Tenant Invoicesin REST Professional
- To collate the Tenant Invoices with the Water Rates Notice you will need to have them set up to be able to print to the fileSMART PrintMail Printer. To do this:
- Go to Other > Utilities > System Options > Description
- Make sure that no one else in is REST Professional as it will not allow you to save the details if there are.
- In the Tenant Invoice Description, enter 'Tenant Tax Invoice' (this is case sensitive) and click OK to save.

- To complete the Tenant Invoice go to Transactions > fileSMART Integration > fileSMART Tenant Invoices
- Check the invoice details, and make changes as needed. You can view the invoice using the View Invoice button.
- If you would like a record of the list of invoices, use the Print List button to create a list.
- To print your Tenant Invoices to the fileSMART PrintMail Printer, tick the box to Bulk Print and then select the first option to Print all Water Invoices.
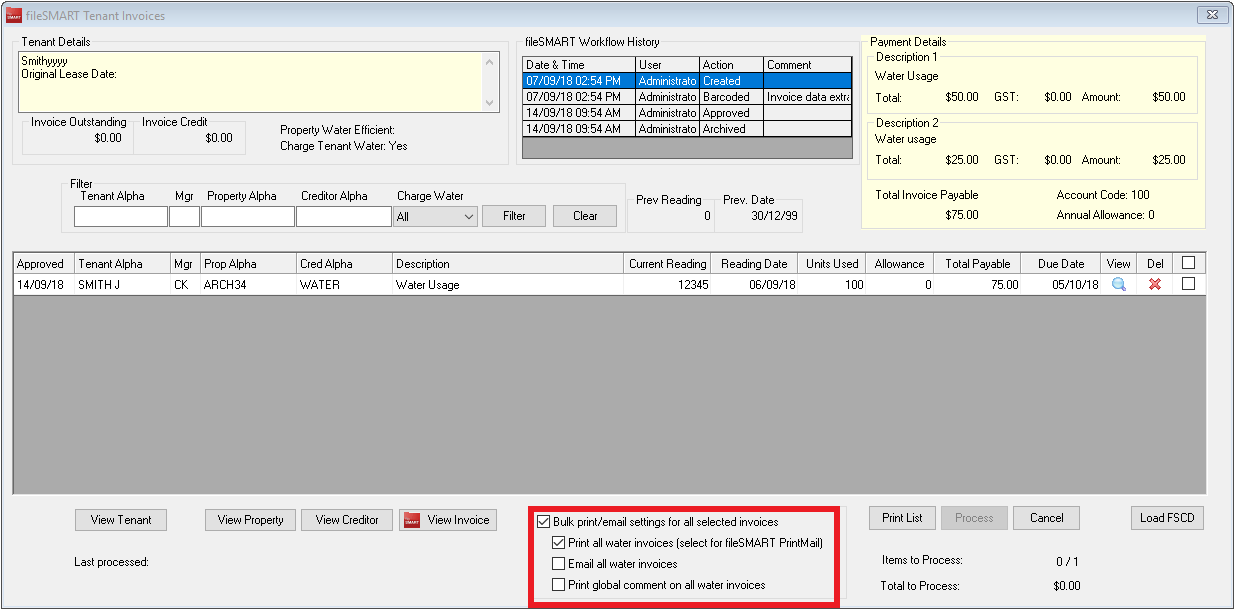
- When you print the invoice to the fileSMART PrintMail Printer the invoice will be auto- archived as REST Tenant Tax Invoices in fileSMART Archive, which will allow it to be collated in fileSMART PrintMail.
- After printing the Tenant Invoice to the fileSMART PrintMail Printer it will also prompt you to print the list of Tenant Invoices. Print this to your hard copy printer, or fileSMART Archive Printer if you'd like to archive a copy.
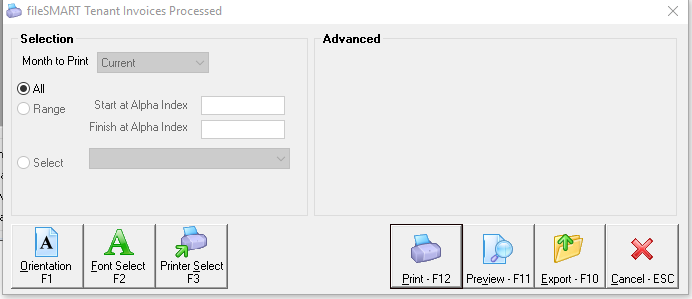
How to Collate Tenant Invoices in fileSMART PrintMail
Once your tenant invoice has been auto-archived successfully. You will need to create your collation in fileSMART PrintMail to send it to the Tenant.The Tenant Water Invoice Mailout is a default job design that will collate the Tenant REST Tax Invoice as well as the Tenant Water Rate Copy and Tenant Invoices if necessary.
To edit the job design please follow these instructions. We do not recommend changing the attached Document types as they are set up to auto-archive and collate without automatically and changing them would break this process.
To create your collation:
- Open fileSMART PrintMail
- It will automatically open to a New Collation tab, or if you do not have one open select New Collation from the menu on the left hand side.
- In the Start Collation tab, click the box down the bottom to say your are familiar with PrintMail.
- Click on Step 2 Select job, and select the Tenant Water Invoice Mailout from the list (you may need to scroll to find it).
- Move through to Step 3 Collate Documents. This will provide you with the list of tenants who will receive a tenant invoice. Preview your invoices by clicking on the magnifying glass icon beside the tenants' names.
- Once you are happy that the correct documents are attached, move through to Step 4 emailing. Click on the Send Emails button up the top let to send the emails and wait for them to send.
- Move on to Step 5 Printing and click the Print Contacts button up the top left and wait for the documents to print.
- Once all documents have been emailed and printed, move through to Step 6 View Report to complete your collation. You can view and print the report from the top left hand side of the screen.
