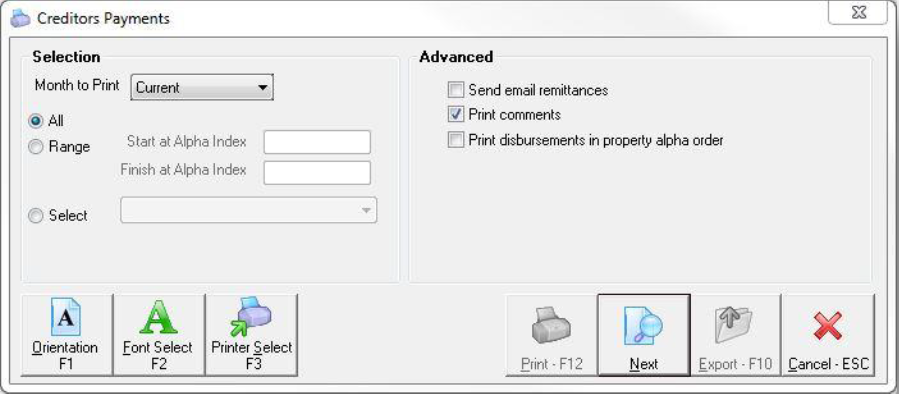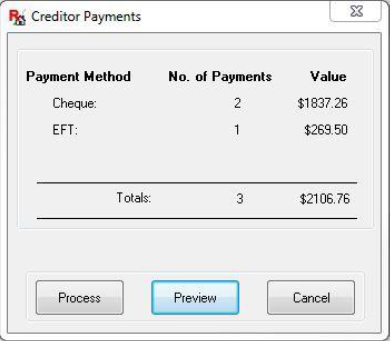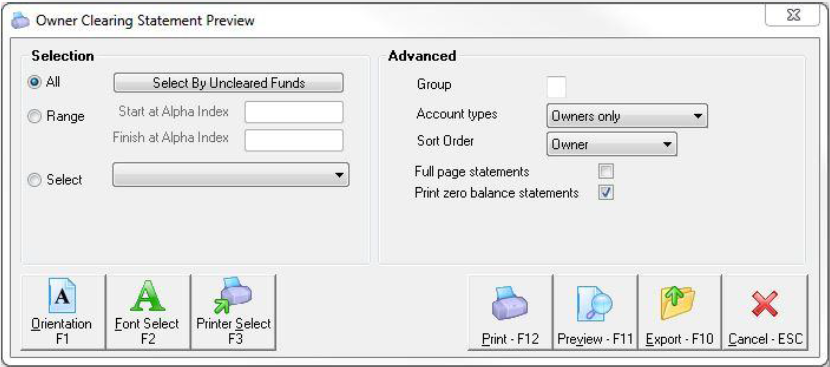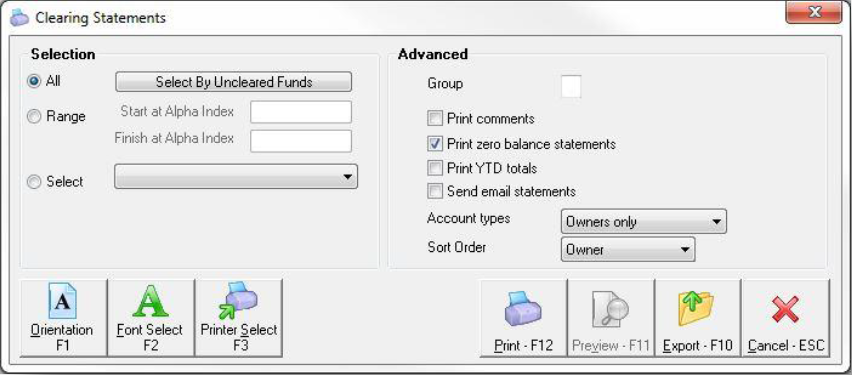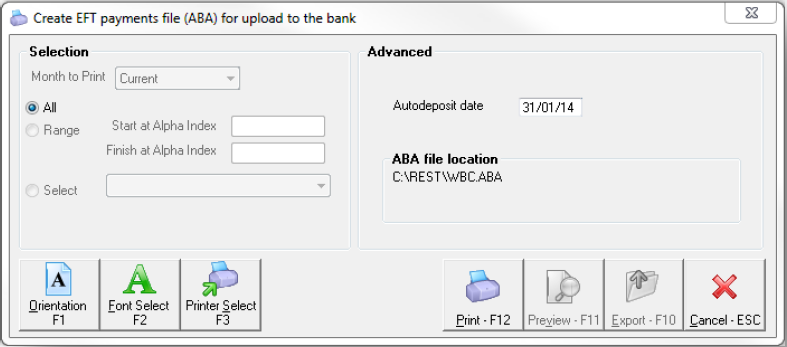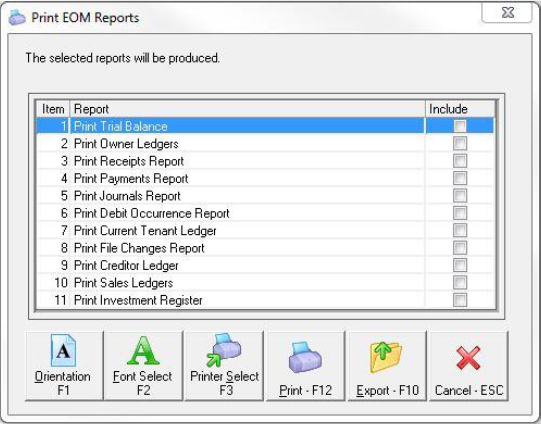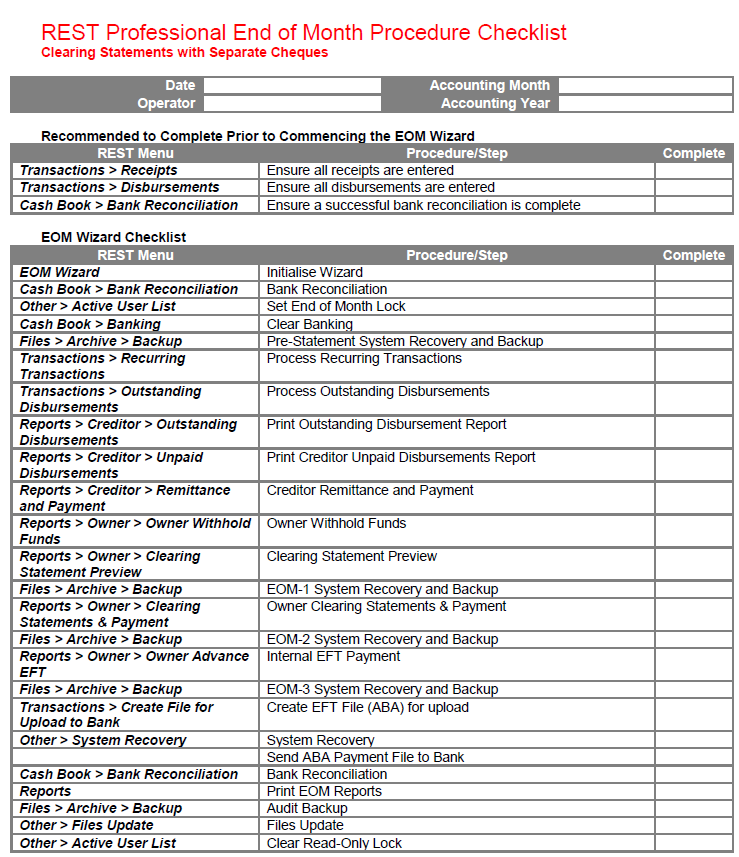How to Use the End of Month Wizard (Clearing Statements)
Overview
REST Professional incorporates an End of Month (EOM) Wizard which allows users to process month-end disbursements to creditors and owners and perform other trust accounting functions, whilst ensuring data integrity is maintained during this critical time within an accounting period. This facility also ensures that adequate auditing and bank reconciliation records are saved and maintained.
This document is for a Clearing Statements database with separate cheque stationery.
Steps
- Go to Files > Owner Payments / End of Month or by clicking on the Wizard Icon
on the REST desktop. NOTE: The wizard can be closed at any time between steps and can be resumed from that same point.
- Process the Steps on the wizard as follows:
Step: Initialise Wizard
This step allows the user to commence the End of Month wizard and enables REST to ensure it is in the Wizard mode. Click on Next to complete this step and continue.
Step: Bank Reconciliation
This step allows the user to ensure the bank reconciliation is successfully balanced prior to commencing the wizard. After ensuring all receipts have been correctly entered into REST and the bank reconciliation is successfully reconciled, click on OK and then Yes to complete this step and continue.
Step: Set End of Month Lock
This step ensures that data is not altered by other users during the month-end process.
The Active Users field displays all users currently logged into REST.
In the Other user’s field:
- May proceed with password - Allows any other user to log into REST, on the provision they enter a password defined by the user creating the lock in this screen
- May only read or print- Allows all users access REST in a read-only state. Users cannot change any information for the duration of this lock.
- Must log out- REST will not allow for any other users to access REST whilst the lock is in place. The user who created the lock can release the lock by clicking on Release Lock. After creating a user-defined lock, click on Cancel and then Yes to complete this step and continue.
Step: Clear Banking
This step ensures all cash and cheque receipts have been entered into REST, allowing the user to print and clear the banking sheet to ready the funds to be banked into the trust account.
After ensuring the banking funds have been correctly receipted into REST with the banking sheet/s printed and the banking cleared, click on Yes to complete this step and continue.
Step: Pre-statement System Recovery & Backup
It is highly recommended to ensure a successful system recovery is completed at this stage in the wizard, as REST re-indexes all files, verifies data integrity and correct balances. After the completion of the system recovery, REST will then prompt the user to conduct a backup, known as REST_EOM-Pre.Dat.zip. After the backup is completed, click on Yes to complete this step and continue.
Step: Process Recurring Transactions
This step allows the user to process any recurring transactions and create outstanding disbursements and/or tenant invoices for up to the end of the current accounting period.
Once these disbursements have been created and processed, click on Next to complete this step and continue.
Step: Process Outstanding Disbursements
This step allows the user to pay disbursements that have previously been created as outstanding disbursements due to insufficient funds at the time the disbursement was created. REST will analyse these outstanding disbursements and will pay them if there is sufficient funds. Once these disbursements have been processed, click on Finish and then Yes to complete this step and continue.
Step: Print Outstanding Disbursement Report
This step allows the user to view any outstanding disbursements not processed in the above mentioned step. Once this process is complete, click on Next to complete this step and continue.
Step: Print Creditor Unpaid Disbursements Report
This step allows the user to view all creditors’ unpaid disbursements ready to be processed in the following step. Once this process is complete, click on Next to complete this step and continue.
Step: Creditor Remittance & Payment
This step allows the user to pay all creditor payments and print and/or email creditor remittance advices. This step:
- Produces a cheque payment in REST for each creditor disbursements via cheque;
- Posts all EFT payments into the internal AAAUTO account, ready to create the ABA file for upload to the bank, and;
- Posts all BPAY payments into the internal AABPAY account, ready to create the BPAY file for upload to the bank.
- Send email remittances- Sends all remittance advices via email to each creditor with a valid email address. This is enabled via Other > Utilities > System Options and is determined by the settings for each creditor via Files > Creditor > Payment tab.
- Print Comments- This displays a global comment at the bottom of each creditor remittance advice and is enabled via Files > Descriptors and Comments > Master File and Transaction Comments > Creditor Statements tab > Global remittance advice comment. This will open an additional notepad to create a global comment.
NOTE: When entering this comment, it is important to ensure the global comment text is top-left justified and does not exceed 100 characters per line, to a maximum of four lines. To save and exit from the notepad, click on File, then Save, and then File, then Exit.
Print Disbursements in Property Alpha Order
REST will print disbursements in the order in which they were entered. If this option is selected, REST will print these disbursements in the order of the property. Click on Next to view all payments ready to process.
This screen displays the totals of all disbursements ready for processing.
Click on Process to commence processing these disbursements.
Click on Preview to preview the payments and select/deselect these disbursements for payment.
Click on Cancel to abort this process.
![]() All entered creditor disbursements must be processed during the wizard, otherwise the Files Update process cannot be completed.
All entered creditor disbursements must be processed during the wizard, otherwise the Files Update process cannot be completed.
Step: Owner Withhold Funds
This step allows the user to preview and edit any outstanding disbursement, flat payment amount, withheld amount and uncleared funds by owner. Existing fields can be edited where necessary and new entities can be edited.
Once this process is complete, click on OK – F12 and then Yes to complete this step continue.
Step: Clearing Statement Preview
This step allows the user to generate and/or print a trial report which display rent and sundry receipts, disbursements and fees and to pre-empt the payment for the amount due to the owner either by cheque or electronic funds transfer (EFT). This report can also be printed as a trial for owner statements.
The clearing statement preview option is used as a trial only. This allows users to view clearing statements, ensuring accuracy of the statement information prior to sending the statements to all owners.
- Select By Uncleared Funds- This option allows the user to preview clearing statements by selecting owners by cleared or uncleared funds and is a system option to appear on this screen.
- Group- Select this option to generate statements for a specific group of owners defined by the group the owner is assigned to via Owner Details > Payment tab > Group. Leave this field blank to ensure all owners are selected.
- Print Zero Balance Statements- This option allows the user to print all statements, statements with a zero balance or statements with a non-zero balance.
Once the statement criteria have been selected, click on Preview to preview the owner statements or click on Print to print the owner statements. Once this has been processed, click on Yes to complete this step and continue.
Step: EOM-1 System Recovery & Backup
After the completion of the system recovery, REST will then prompt the user to conduct a backup, known as REST_EOM-1.Dat.zip. After the backup is completed, click on Yes to complete this step and continue.
Step: Owner Clearing Statements & Payment
This step allows the user to generate, print and/or email owner clearing statements which display rent and sundry receipts, disbursements and fees and to process a payment for the amount due to the owner either by cheque or electronic funds transfer (EFT). The email statements may be either in HTML or Adobe PDF format. Refer to the System Options for more information.
Statements with cheques not-attached display every transaction from the commencement of the current accounting month. These can be re-printed as often as desired and at any time for any owner, without the owner file being updated in any way.
In addition to generating owner clearing statements, during this function, REST also:
- Charges the postage and sundry charges and taxes for all owners, if applicable (including owners with a payment method of Auto Deposit – EFT)
- Creates the split payment for any owners that have split payments enabled
- Disburses the funds to be paid to owners
- Select By Uncleared Funds- This option allows the user to preview clearing statements by selecting owners by cleared or uncleared funds and is a system option to appear on this screen.
- Group- Select this option to generate clearing statements for a specific group of owners defined by the group the owner is assigned to, via Owner Details > Payment tab > Group. Leave this field blank to ensure all owners are selected.
- Print Comments - This displays a global comment at the bottom of each owner clearing statement and is enabled via Files > Descriptors and Comments > Master File and Transaction Comments > Other tab > Global statement comment. This will open an additional notepad to create a global comment.
- Print Zero Balance Statements -This option allows the user to print all clearing statements, clearing statements with a zero balance or clearing statements with a non-zero balance.
- Send email statements -Select this option to email owner clearing statements to the email address specified in the Owner Details screen.
![]() This option will only be displayed if the option to email owner statements has been enabled, which can be accessed via Other > Utilities > System Options > Statement tab. The option to print and email owner statements is also available.
This option will only be displayed if the option to email owner statements has been enabled, which can be accessed via Other > Utilities > System Options > Statement tab. The option to print and email owner statements is also available.
Once the clearing statement criteria have been selected, click on Print to generate the owner clearing statements and commence the owner payment process. Once this has been processed, click on Yes to complete this step and continue.
Step: EOM-2 System Recovery & Backup
After the completion of the system recovery, REST will then prompt the user to conduct a backup, known as REST_EOM-2.Dat.zip. After the backup is completed, click on Yes to complete this step and continue.
Step: Internal EFT Payment
This step allows the user to disburse internal owner funds with a payment method set as Auto Deposit (EFT).
NOTE: If there are internal owner accounts set up with a payment method of Cheque, these funds can be disbursed via Reports > Owner > Owner Advance Cheques and changing the Account Types to Internal Owners Only.
Once the internal EFT payments criteria have been selected, click on Process to commence the internal owner payment process. Once this has been processed, click on Yes to complete this step and continue.
Step: EOM-3 System Recovery & Backup
After the completion of the system recovery, REST will then prompt the user to conduct a backup, known as REST_EOM-3.Dat.zip. After the backup is completed, click on Yes to complete this step and continue.
Step: Create EFT File (ABA) for Upload
This step allows REST to convert all EFT payments in the internal AAAUTO account into a file suitable for bank upload. This specific file is also known as an ABA (Australian Banking Association) file, which is recognised by all Australasian banks.
- If the ABA file has already been created during the wizard process. If the ABA file has already been created at an earlier step of this wizard, there is no need to recreate the ABA file. The user can upload the file to their banking software for processing during this step, then can mark the step as complete and proceed to the next step.
- If the ABA file has not yet been created during the wizard process. If the ABA file has not yet been created, this can be created via Transactions > Create File For Upload To Bank > EFT (ABA) Payments.
Click on Print to create the ABA file and generate the EFT Payment List. This is a report detailing all payments listed within the ABA file. Once this step has been processed, click on Yes to complete this step and continue.
NOTE: It is recommended you upload this file immediately to the bank and before the Files Update step to avoid another payment being processed which would overwrite this file.
Step: System Recovery (If Available)
It is highly recommended to ensure a successful secondary system recovery is completed at this stage in the wizard, as REST re-indexes all files, verifies data integrity and correct balances. However, this is a default step and not mandatory, therefore this step can be removed by configuring the wizard. Once this step has been processed, click on Yes to complete this step and continue.
Step: Send ABA Payment File to Bank
This step is a reminder to ensure the ABA file created in is uploaded to the financial institution, as REST cannot complete the wizard until the ABA file has been created. Once this step has been processed, click on Yes to complete this step and continue.
Step: Bank Reconciliation
This step allows the user to ensure the bank reconciliation is successfully balanced after processing all disbursements and transactions in the wizard. After ensuring the bank reconciliation is successfully reconciled, click on OK and then Yes to complete this step and continue.
Step: Print EOM Reports
This step allows the user to print necessary end of month reports to be securely stored for auditing purposes.
To select the reports to print, select the Include option for the desired report, then click on Print.
![]() This can be customized in the Wizard Configuration screen. See note at the end of this document on how to configure the wizard (must be done prior to commencing steps in the wizard)
This can be customized in the Wizard Configuration screen. See note at the end of this document on how to configure the wizard (must be done prior to commencing steps in the wizard)
Step: Audit Backup
You are required to create an audit backup of all data, which encompasses the current and historical data for the specific database as well as any images, word merge and documents saved into document management. It is also recommended to create two audit backups; one to be kept onsite and one to be kept securely offsite. REST will automatically rename the backup to match the account period it was created in, such as RESTAudit-2014-09.adat.zip After the backup has been processed, click on Yes to complete this step and continue.
Step: Files Update
This step allows REST to:
- Finalise and complete accounts processing for the current accounting period
- Clear all active transactions in the current accounting period
- Carry forward any owner balances into the next accounting period
- Copies all data in the current accounting period to historical data
- Advances the database into the next accounting period
After the files update is processed, click on Yes to complete this step and continue.
Step: Clear Read Only Lock
This step allows the user to release the lock created earlier in the wizard. In the Active User List screen, click on Release Lock. After releasing the lock, click on Cancel and then Yes to complete this step and continue.
- After the wizard has successfully completed, ensure Finish is selected, as this resets the wizard, ready to process at the end of the next accounting month.
NOTE: If your end of month wizard does not have all of the steps included in this document you may need to configure certain steps into your wizard. You can do this by going to the Wizard icon > Owner Payments/End of Month > Next > End of Month > Next > Configure.

 on the REST desktop. NOTE: The wizard can be closed at any time between steps and can be resumed from that same point.
on the REST desktop. NOTE: The wizard can be closed at any time between steps and can be resumed from that same point.