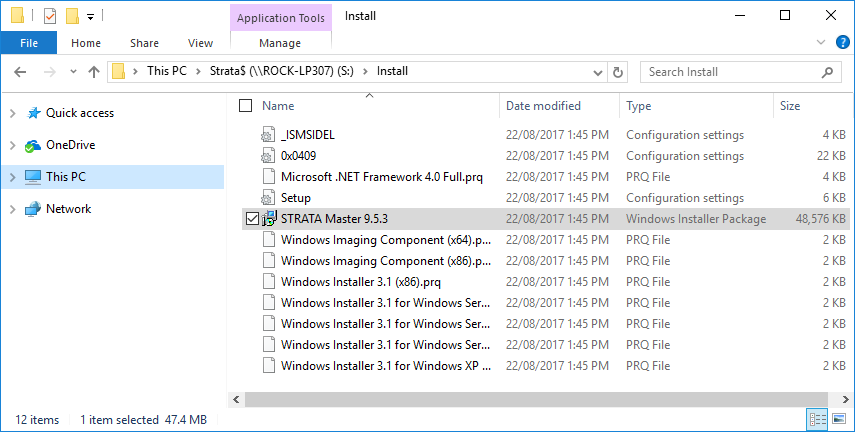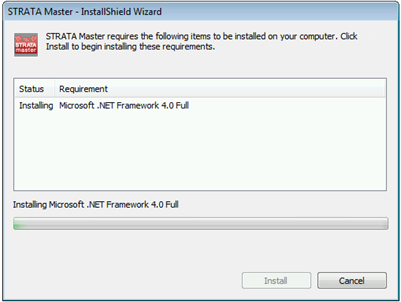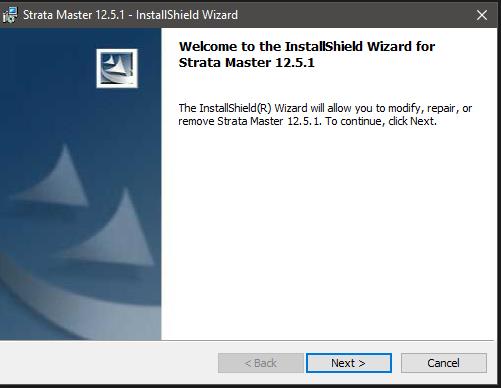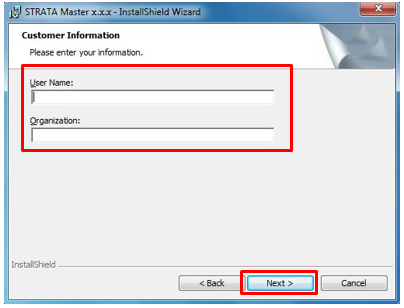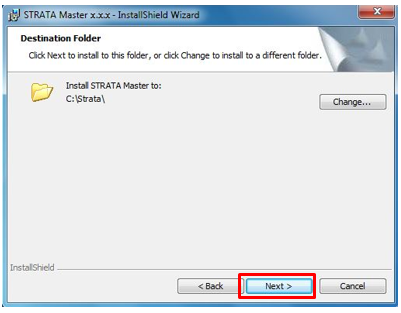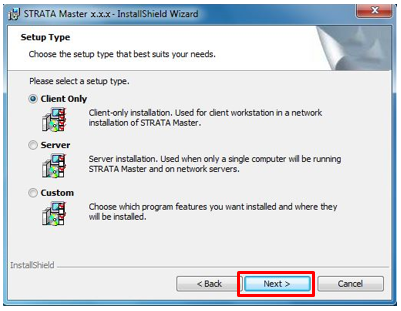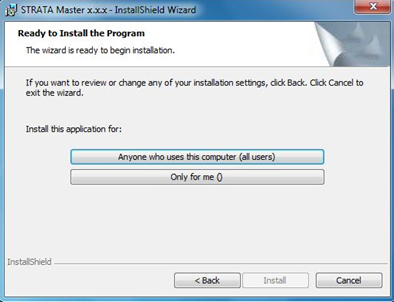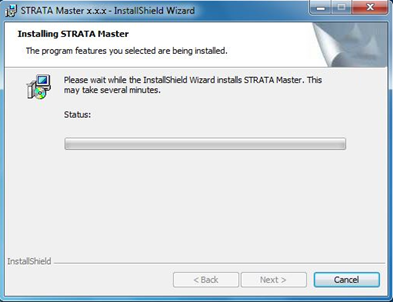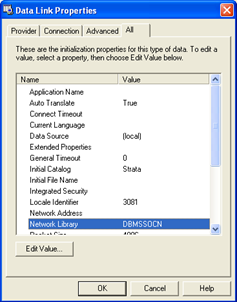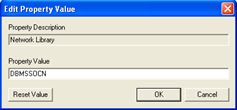How to Install Strata Master onto a New Computer
Overview
This document will guide you through the process of installing the Strata Master on a new computer.
Each step is explained in detail for both technical and non-technical users.
Please ensure that all staff involved in the installation of Strata Master read this document before commencing the installation process.
If you encounter any problems during the installation please refer to Troubleshooting at the end of the installation instructions.
Refer to this article to install the Strata Master database
Before installing Strata Master, you must check the following settings on all computers.
For Windows Vista, Windows 7, Windows 8 / 8.1 and Windows 10
- Click Start > Control Panel > Clock, Language and Region > Change the date, time, or number format; select the format English (Australian).
- Click Start > Control Panel > Clock, Language and Region > Change the date, time, or number format Select the short date format DD/MM/YYYY
- Click Start > Control Panel > Hardware and Sound >Personalization > Display Settings. Minimum screen resolution is 1024 x 768, recommended resolution is 1920 x 1080 and Scale & Layout set to 100% (recommended)
Installation
Ensure the new computer meets our System Requirements and you have completed the Checklist to Optimise and Protect your installation of STRATA Master.
Refer to: Strata Master System Requirements
- The installation files can be found on your server by accessing the \\SERVER_NAME\Strata$\Install\ folder, and can be identified by the file name Strata Master [Version]. Double-click to run the installation package
- If prompted, click Install to complete the Microsoft .NET Framework 4.0 installation.
This installation may take up to 10 minutes on some computers depending on processing power, network speeds and available RAM.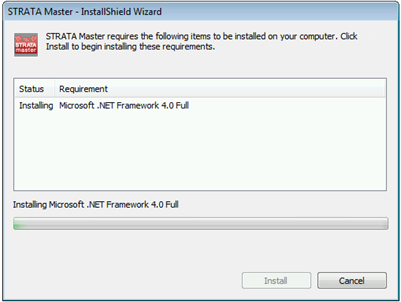
- After the Microsoft .NET Framework 4.0 installation is complete, the Strata Master Install Shield Wizard screen will open.
Click Next to continue the Strata Master installation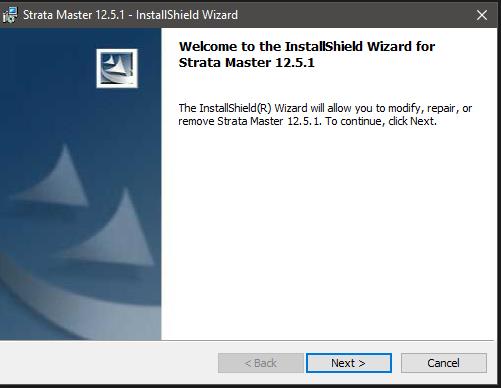
- Enter User Name & Organization Name, and Click Next.
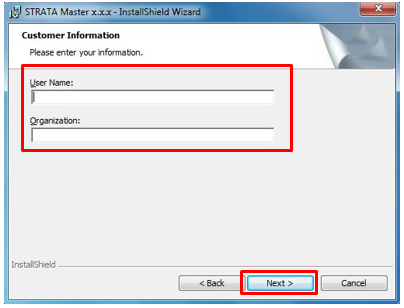
- Click Next to install Strata Master on: C:\Strata folder, or Change to select a new destination.
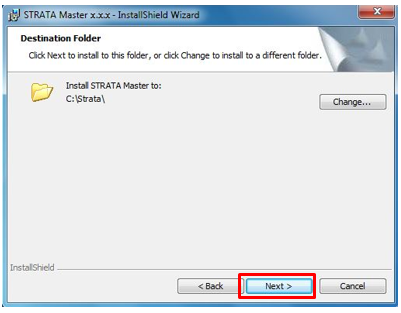
- Select Client Only, and click Next
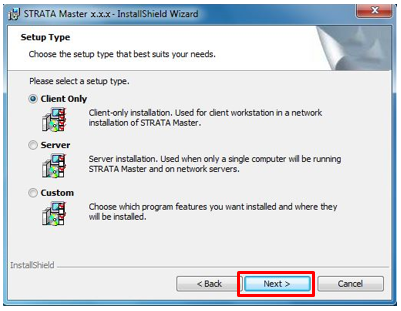
- Select Anyone who uses this computer and click Next
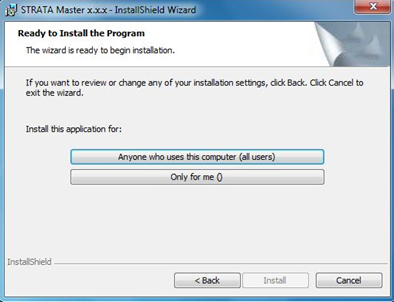
Installation continues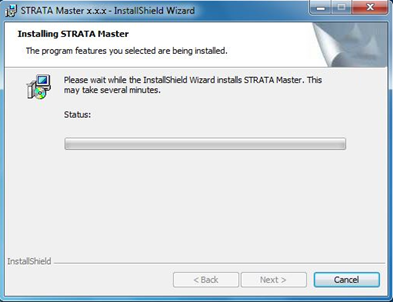
- During this point, a second window will appear, select the options to connect to the Strata Master server.
NOTE: If clicking around during this time the second window may appear behind the installation screen, move the installation screen if it appears to have paused for more then 10 seconds to confirm.
Close the second window to complete the installation. Once the installation has finished, follow the steps below to connect to the STRATA Master Server:
Connect to the Strata Master Server
TIP: To simplify the process below, simply copy / paste the strata.udl file from an existing Strata Master workstation.
IE: On an existing workstation, copy c:\strata\strata.udl to a shared drive, then on the new workstation paste the strata.udl to c:\strata\ . If prompted to overwrite the existing file, select Yes.
Troubleshooting
If you are able to map a network drive from a workstation but not able to connect to the Strata Master database then the problem could be with the Windows Security settings on the server.
- Check Control Panel > Security Center > Windows Firewall to confirm if the Firewall is set On or Off
- If it is set to On you will need to go to the Exceptions section of the firewall and create an entry for the SQL Server Service and SQL Browser Service executables. The 'Path to executable:' section in Windows Services will show the path and executable name for both SQL Services.
- If Strata Master has trouble connecting to the Database immediately after installation browse and locate C:\Strata\Strata.udl and double click on the file.
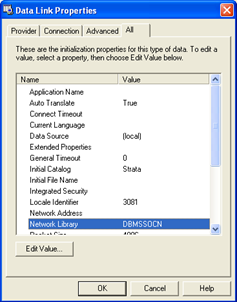
- Go to the All tab and double click on Network Library
- Delete the value in the Property Value, leave it blank and click on OK
- Click OK to save the file
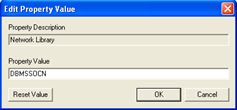
If you are still unable to open Strata Master contact Rockend Technical Support.