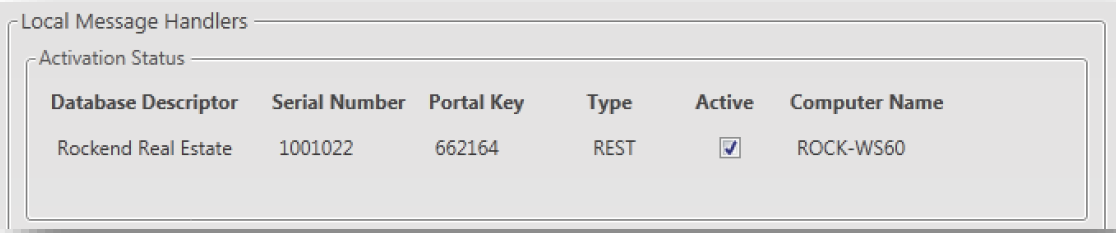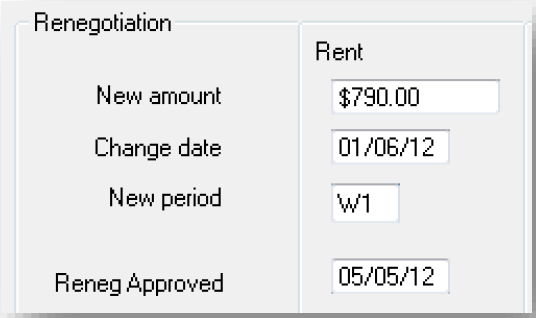KPI Reports with Rest Communicator
Rest Professional now includes three automated Key Performance Indicator KPI reports. These reports provide the ability to benchmark and improve efficiency within your business. The reports bring together property portfolio information making it easy to identify areas that are performing and those that require attention.
Reports provided are:
- Property Manager KPI Report
- Team KPI Summary
- Office Benchmarks and KPI Summary
The reports are automatically generated on a weekly and monthly basis in Microsoft Excel format. All Managers, Team and Office KPI Reports can be emailed individually to multiple recipients and each Manager’s KPI Report can also be emailed directly to their email address from REST Professional. All KPI Reports are also saved to your network.
This document will cover the following:
- Prerequisites
- Setting Up Automated KPI Reports
- Fields in Rest for Automated KPI Reports
- KPI Report Scheduling
- KPI Report Contents
Prerequisites
- You must be running Rest Professional version 11.5 or greater with Rest Communicator installed. Please click here for detailed instructions on installing Rest Communicator.
- Microsoft Office Excel 2007 or above must be installed on the machine with Rest Communicator installed and any machine on which you wish to view the reports. To identify the machine that has Rest Communicator installed:
- Click Other > Utilities > Rest Communicator Configuration.
- In the System section, click the Installation button.
- In the Local Message Handles section, the Computer Name noted against your database is the machine on which Rest Communicator is installed.
- If the version of Microsoft Office Excel is 64bit, please ensure the following folder exists: C\Windows\System32\config\systemprofile\Desktop. If Windows is not installed on the C drive, then replace with the appropriate drive letter.
Setting Up Automated KPI Reports
KPI Reports must be activated in Rest Communicator by a user with the highest security level (Statistics/Company Details/Passwords & Above):
- Click Other > Utilities > Rest Communicator Configuration.
- Click KPI Reports under Services. The KPI Reports page displays.
- Select the Active checkbox against your Rest database in the Activation Status selection.
- Select the Send each Manager their Report checkbox for each Property Manager to receive their KPI Report. An email with their Manager KPI Report will be sent to the Managers email address entered in Rest User Details.
- Enter email addresses in the Send all Manager KPI Reports to field; separate multiple address with a semicolon. An email with all Managers KPI Reports will be sent to each address.
- Enter email addresses in the Send Team KPI Reports to field; separate multiple address with a semicolon. An email with the Team KPI Report will be sent to each address.
- Enter email addresses in the Send Office KPI Reports to field; separate multiple address with a semicolon. An email with Office KPI Report will be sent to each address.
- Click Save Changes. A message displays confirming the changes.
- Click Exit, to close the screen.
Fields in Rest Professional for Automated KPI Reports
When your Rest Database has been activated in Rest Communicator, you are ready to start using new fields in Rest Professional for Automated KPI Reports. These new fields are required so that the correct information is displayed in the KPI reports.
Tenant Details
Two new date fields have been added to Tenant Details Reneg/ Inspect tab.
- Click Files > Tenant to search for and display a tenant. Go to the Reneg\Inspect tab.
- Reneg Approved: The Reneg Approved date has been added in the Renegotiation section. This field is used when a renegotiation of rent has been approved. For example, on the 5th of May both parties agreed on a rent increase to take effect on the 1st of June. The Reneg Approved date should be entered as 05/05/12.
- Last Rent Review Date: The new field Last Rent Review Date has been added in the rent review section to report on actioned rent reviews. When a tenant’s rent has been reviewed remove the Rent review date and enter it in the Last Rent Review Date field and update the rent review date as normal.
Property Details
Two new fields have been added to the Property Details General Tab
- Click Files > Property to search and display a property. Go to the General tab.
- Management Lost Date: The Management Lost Date has been added to the Authority Dates section to record the date a property is no longer under your management.
- Loss Reason: The Reason for Change from the Property Activity Status screen is now also displayed on the property. The Reason for Change list becomes available to select when a Management Lost Date is entered. The list is populated from Files > Descriptors and Comments > Property Inactive Comments.
KPI Report Scheduling
Three KPI Reports are generated automatically for your Rest Database on a weekly and monthly basis. The reports cannot be generated manually.
Each of these reports are automatically scheduled to be generated on Monday of each week for the previous week and on the 1st of the month for the previous calendar month. A weekly report contains data from Monday to Sunday inclusive; for example Monday 28th April to Sunday 4th May 2014. A monthly report contains data for a calendar month; for example 1st May to 31st May 2014 inclusive.
The three reports are generated weekly and monthly:
- Property Manager KPI Report
- Team KPI Report
- Business Benchmarks and KPI Summary
KPI Reports Contents
Property Manager KPI Report
The Property Manager KPI Summary Report provides both detailed and summarised information about an individual property manager’s portfolio within 11 sections, the sections include:
- The Active Properties Summary provides the number of active properties tenanted and vacant by Property Class, excluding Holidays as at the date of the report.
- The Managements Gained section provides the number of managements gained for the report period.
- The Managements Lost section provides the number of managements lost for the report period.
- The Management Net Gain section provides the net gain of managements for the date range of the report.
- The Financial Summary section provides a financial summary of the actual funds received within the date range of the report.
- The Vacancy Summary section provides a summary and expandable details of vacant properties that are Available and Not available as at the date of the report, excluding Common and Holiday properties.
- The Arrears Summary section provides a summary of tenants in arrears as at the date of the report based on the following arrears range listed, excluding Common and Holiday properties.
- 1 day to 2 days
- 3 days to 6 days
- 7 days to 10 days
- 11 days to 13 days
- 14 days to 20 days
- 21 days to 27 days
- 28 days
- The Inspections section provides a summary and expandable detail of the inspections for the date range of the report, excluding Common and Holiday properties.
- Inspections Completed
- Inspections Not Completed
- Inspections Overdue
- The Rent Review section provides a summary and expandable detail of rent reviews for the date range of the report, excluding Common & Holiday Properties.
- Tenancies with Rent Review Completed
- Tenancies with Rent Review Overdue
- The Leasing New Business and Renewals section provides a summary and expandable detail of leasing for the date range of the report, excluding Common and Holiday Properties.
- Properties Leased New business
- Properties Re-Leased
- Properties Rent Increased
- The Property Maintenance section provides a summary expandable detail of outstanding Property Maintenance jobs as at the date of the report.
Team KPI Report
The Team KPI Summary Report provides all Property Managers portfolio information in one report. The report contains all Summary sections from the Property Manager KPI Summary Report.
The report contains:
- KPI Descriptions: This column contains headings from the Property Manager KPI Report.
- Value: This column displays the values from the revenant Property Manager KPI Report.
- Percentage: This column displays Values displayed as a percentage of your rent roll.
Using Excel filters, at a glance you can filter by property managers to ensure they are meeting each Key Performance Indicator.
Office KPI Report
The Office KPI Summary Report provides a total of all Property Management portfolios, to compare against industry or your own benchmarks. The report contains the following spreadsheets:
- The Office Benchmarks sheet is used to enter your Business financial data which is not captured or recorded in Rest Professional software. Two values on this spreadsheet have been pre-populated from Rest, the Total Number of Tenancies Managed and the Total Number of Owners Managed.
- The Office KPI Summary sheet provides all agency portfolio information in the one report. The report will display the Summary sections from the Manager KPI Reports as well as some additional Key performance indicators. The Office KPI Summary sheet contains three columns:
- KPI Description: This column contains the headings from the Property Manager KPI Report
- Value: This column displays the value from the Property Manager KPI Report
- Percentage: This column displays the Value as a percentage of your rent roll
Automated KPI Report Definitions
All three reports have a report definition document that explains the KPI description and how the value is calculated. Please click here for detailed information on report definitions.