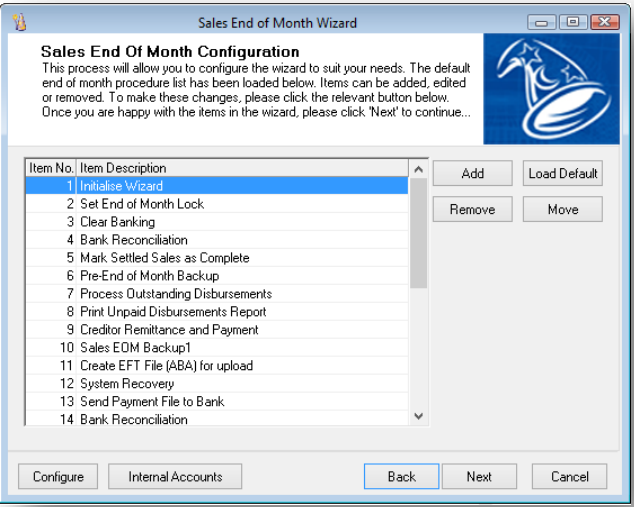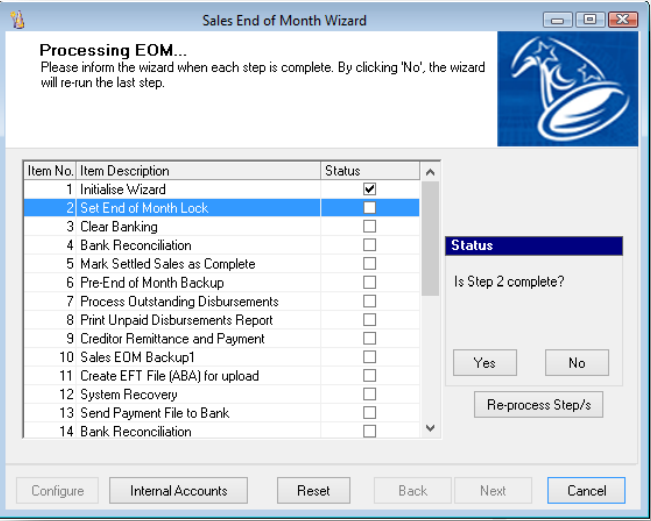Sale End of Month Wizard Setup and Use
The Sale End of Month Wizard guides you through your end of month procedures step by step from the Bank Reconciliation to Files Update and automatically performs the required backups.
Before you start using the Sale End of Month Wizard you must first configure any internal accounts to payout and the steps within the wizard to suit your end of month procedures.
Sale End of Month Wizard configuration is only available on Sale only databases and must be completed by a user with the highest REST security level (Statistics/Company Details/Passwords & Above).
Setting your End of Month Wizard Internal Payment Method
As part of your end of month process you may wish to payout an internal account for example AAGST, the wizard can be configured to payout specified internal owner accounts as part of your end of month process, this requires you to first specify your internal account payment method in Company Details.
To set your End of Month Wizard Internal Payment Method:
- Select Other > Utilities > Company Details > Defaults Tab
- Select Auto Deposit (EFT) or Cheque from the End of Month Wizard Internal Payment Method drop down list.
Note: This step must be completed even if you do not wish to pay internal accounts as part of your Sale End of Month.
Setting up your Internal Owner Accounts to payout (optional)
- Go to Files > Owner, search for and load the internal account. Example AAGST
- Select the Tax & Charges Tab
- Select the checkbox Payout at End of Month
- Click OK
- Repeat this on each internal account to be included for end of month payments
Configuring Wizard Steps
The Sale End of Month Wizard is loaded with default steps, which consist of essential and non-essential items. You can customise the wizard to suit your end of month procedures by adding User Defined steps, removing non-essential steps, re-ordering or re-adding steps.
To configure steps in your Sale End of Month Wizard:
- Go to Files > Sale EOM Wizard or Click the Wizard
icon on the toolbar and Sale End of Month and click OK.
- Click Next, then click Configure, the Sales End of Month Configuration screen is displayed.
Add
The Add button allows you to add a user defined action or a previously removed default item. An example of a User Defined item is ‘Have Bank Reconciliation signed by Principal’.
To add a step:
- Click Add
- Enter the step number for this item
- Click OK
- If User Defined, enter a step description and click OK. The new step will be displayed in the list.
Remove
The Remove button allows you to remove non-essential items. An example of a non-essential item would be ‘Process Outstanding Disbursements’. Essential items such as Backups and Files Update cannot be removed from the wizard.
To remove a step:
- Highlight the step to be removed
- Click Remove
- Click Yes to confirm removal of the step
Note: Steps removed from the wizard can be re-added by using the Add button.
Move
The Move button allows you to move steps up and down the list.
To move a step:
- Highlight the step to be moved
- Click Move
- Enter the new step number
- Click OK
Load Default
The Load Default button allows you to restore the original REST default steps.
Your wizard steps are saved as you go, when you have finished the configuring wizard steps, click Cancel to exit the wizard or Next to start processing your Sale End of Month using the wizard.
Processing Sales End of Month Wizard
- Click the Wizard
icon and Sale End of Month or go to Files > Sale EOM Wizard
- Click Next and Next to process a Sale End of Month, your end of month steps are displayed
- Click Next to start processing the wizard
The wizard will guide you through each step in the wizard, when you have processed each step, you are asked to confirm the step is complete in order to move to the next, if you select No, you will be prompted with the step again.
Note: The wizard cannot determine if the step was physically completed or not completed.
Cancel
While processing the wizard you can select Cancel to exit the wizard, the wizard will remain at the step you left at ready to continue processing your Sales End of Month.

 icon on the toolbar and Sale End of Month and click OK.
icon on the toolbar and Sale End of Month and click OK.