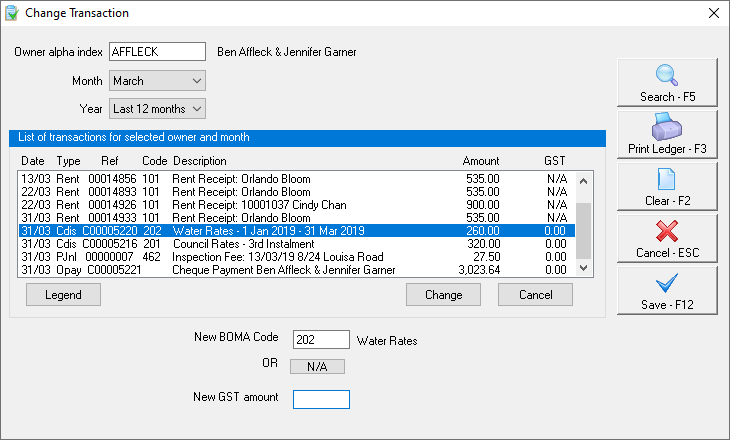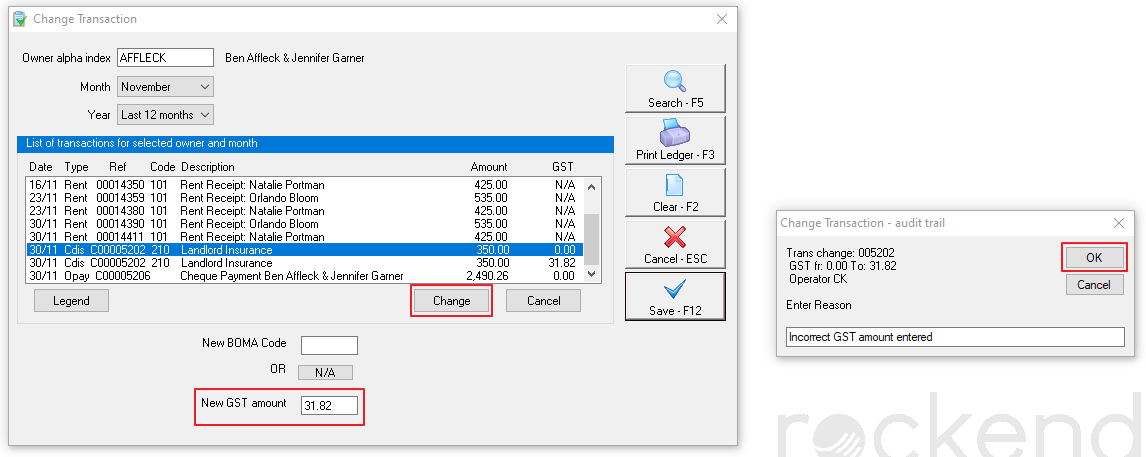End of Financial Year Frequently Asked Questions (FAQs) for Rest Professional- Australia
How can I check my Income & Expenditure Reports before the end of the financial year?
Before the end of June we suggest that you run the Income & Expenditure Summary Report for a few Owners and reconcile them against the Owner Ledger Report for the corresponding period. Income and Expenditure reports only display historical transactions so at this stage the period from July xxxx to May xxxx will be displayed (June transactions will show once you have completed June end of month).
To print the Income & Expenditure Summary and Owner ledger:
Go to Reports > Owners > Income & Expenditure Reports > Yearly Summaries
Go to Reports > Owner > Ledger Report
At what point do I run my Income & Expenditure Summary Report?
You must run the Income & Expenditure Summary after you have completed the Files Update for June. If you produce them before this time they will not include transactions for June.
How do I add a global comment to the bottom of the Income & Expenditure Summaries?
To add a comment to the bottom of the Owner Income & Expenditure Summaries:
Go to Files > Descriptors and Comments > Master File and Transaction Comments > Other tab
Click on Income and Expenditure summary comment and enter up to 5 lines of comment
Exit out and Save changes
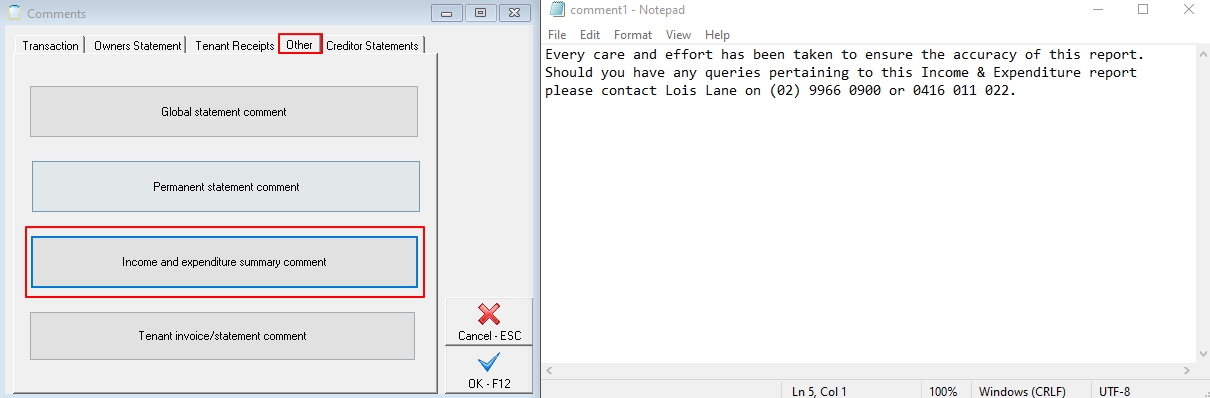
NOTE: To test this, print a summary for one owner to check the comment before you print all your summaries.
How are Commercial Properties shown on the Income & Expenditure Summaries?
You have the option to print Income & Expenditure Summaries as GST inclusive or GST exclusive with the GST amount shown separately on the next line.
Setting up summaries to show figures as GST exclusive must be completed by a user with the highest security level (Statistics/Company Details/Passwords & Above).
Select Other > Utilities > System Options > Other tab
Tick the Show I&E figures GST Exclusive checkbox
Click OK-F12

If you choose to print the Summaries as GST inclusive, the following applies:
Rent & Other Income
The Income & Expenditure Summary Report for Commercial Owners who have tenants that are liable for GST on rent, will show the rent and other income collected as GST exclusive.
This report will only contain an amount for GST on Rents (Account Code 119) if journals have been posted to this account.
The GST component of the income is shown in brackets next to the account name. When the “GST not determined” is displayed then there was a reversal during the year that has made the calculation of the GST impossible.
Expenses & Fees
Expenses, letting and tenancy fees are shown as GST inclusive amounts with the amount of GST shown in brackets next to the account name
Management and other fees are shown as GST exclusive and the GST on fees is shown separately
If the owner needs a full breakdown of the GST in each transaction, you can run an owner GST Report by selecting Reports > Owner > GST Report.
Are Owner fees shown inclusive of GST?
Letting and tenancy fees are shown as GST inclusive amounts. Management and other fees are shown as GST exclusive.
Why is there a negative amount in my Income and/or Expenses on the Owner Income & Expenditure Summary?
A negative amount displays in the Income section if you have used an income Account Code (0-199) to disburse funds or if you have reversed a receipt from a previous period.
A negative amount displays in the Expenditure section if you have used an expense Account Code (200-999) for a Sundry Receipt, credit journal or if you have reimbursed an expense from a previous period.
To change an incorrect account code:
Go to Other > Utilities > Update Transaction
Enter the appropriate owner alpha and press enter
Select the month the transaction was processed in from the month drop-down list
Click Search - F5 to view all of the transactions within the selected period
Highlight the incorrect transaction and click Change
Enter the new Account Code in the New BOMA Code field
Click Save - F12
A prompt will appear asking for the reason for this change. Enter your reason and click OK.

NOTE: Rent transactions cannot be edited
Can I globally charge all my Owners a fee for an Income & Expenditure Summary?
Yes. Using Owner One-Off Charges, however you must set up an internal account to credit the fees to and setup the appropriate charge against your owners. If you need help with this, see the document How to Charge Income and Expenditure Fees in REST Professional - Australia
My Owner Income & Expenditure Summaries are showing funds in account code 100?
This is normally caused by an Account code being deleted after transactions have been posted against that code. Look at the Owner Ledger Report to find the missing Account Code and re-enter the code in Chart of Accounts through Files > Chart of Accounts.
I have printed an Income & Expenditure Summary using the monthly breakdown option and can see that one month’s figures are doubled compared to every other month, also one month shows zero?
This is generally caused by not performing a Files Update at the end of each month during the year. When this occurs, you will have two months history in one month. You can advise your owners of this using a global comment or run the report without the monthly breakdown.
I believe that the Owner Income & Expenditure is incorrect. How can I check it?
Run an Owner Ledger Report for that owner for the period July xxxx to June xxxx. Check that the transactions have the correct account code. If they do not, see the item below for details on how to change account codes.
Transactions coded with N/A as the account code are added to the Owner Net Income, only owner payments should have an account code of N/A. If any advance payments have been coded as income or expense codes, the owner advance payments are added to the transactions for that code instead of showing as Net Income.
If any transactions apart from owner payments have been coded as N/A then the Income & Expenditure will be incorrect and you should change the account code in the transaction by following the instructions in the item below.
Add up the transactions on the ledger for each account code and check them against the Income & Expenditure Report.
We use Clearing Statements and have transactions that are missing from the Owners' Income and Expenditure Report. Why?
This may be due to not having cleared a statement up to and including 30 June. Depending on your System Options setup, only transactions that appear on a Clearing Statement appear on current financial year statement. This may mean you cleared a statement on say 20 June and there were transactions after the last cleared statement. These transactions will appear in the following years' Income & expenditure report. See 'How to Generate Income and Expenditure Reports in REST' for more information.
Is there a way to change the account code that has been assigned to transaction in a previous month?
To edit the account of a disbursement or a sundry receipt:
Go to Other > Utilities > Update Transaction
Enter the appropriate owner alpha and press enter
Select the month the transaction was processed in from the month drop-down list
Click Search - F5 to view all of the transactions within the selected period
Highlight the incorrect transaction and click Change
Enter the new Account Code in the New BOMA Code field
Click Save - F12
A prompt will appear asking for the reason for this change. Enter your reason and click OK.
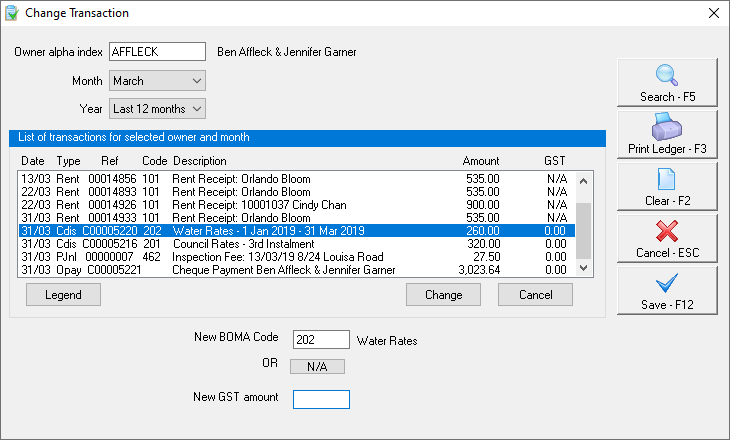
NOTE: Rent, deposit, holiday booking receipts and any transactions for internal owners cannot be updated.
How do I change the GST component of a transaction in a previous month?
To edit the GST component of a disbursement, a receipt to a tenant invoice or a sundry receipt:
Go to Other > Utilities > Update Transaction
Enter the Owner Alpha and press Enter
Select the month the transaction was processed in the Month Drop-down list
Click Search-F5
Highlight the transaction and click Change
Enter the correct GST amount in the New GST amount field
Click Save-F12
Enter a Reason for the change and click OK
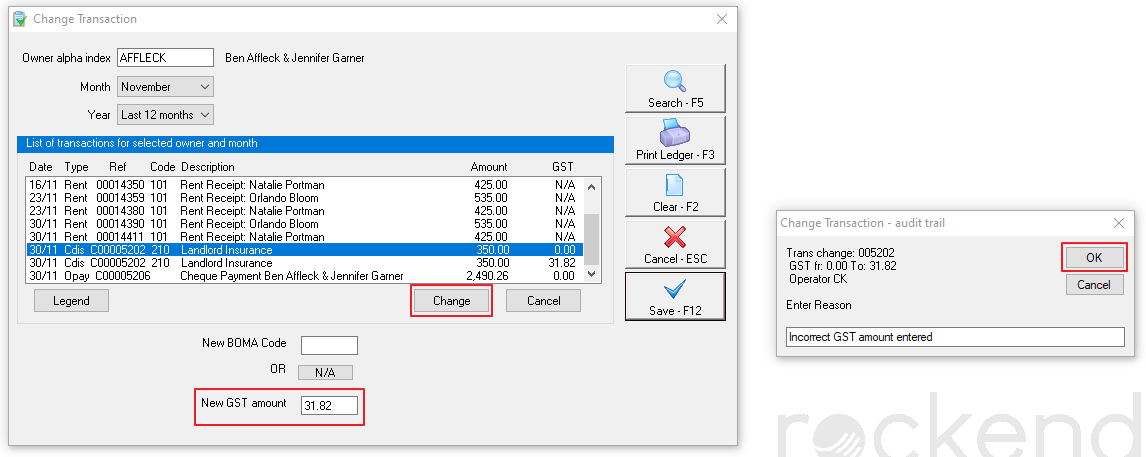
NOTE: You cannot alter the GST portion of a Rent Receipt or Letting Fee.