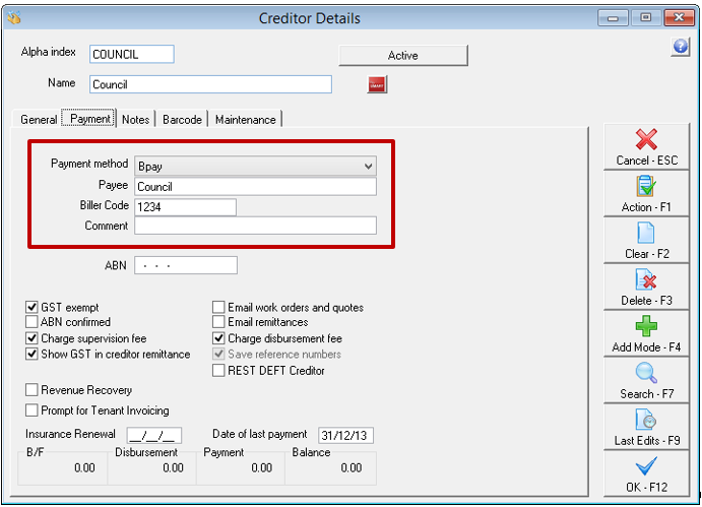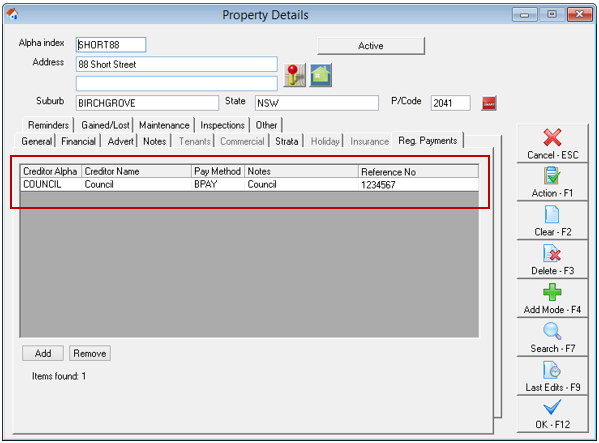Rest Barcode Invoice Processing Workflow in fileSMART
Before using the REST Barcoded Invoice Processing Workflow in fileSMART Archive. Please make sure you are familiar with the Adhoc Workflow and REST Invoice Processing Workflow by reading our fileSMART for Property Management – Workflow Setup and Use Guide.
Introduction
The REST Barcoded Invoice Processing workflow provides a faster way to process utility invoices such as water rates, power bills, council rates, and strata levies by auto completing some archiving and invoice data. REST Barcoded Invoice workflow has been updated to include QR Codes. QR is short for Quick Response and these 2 dimensional barcodes work in the same way as standard barcodes, by storing invoice information, such as the CRN, the amount and the creditor. QR Codes are being adopted by utility companies and they can be found on council notices.
Barcode Invoice Processing
In order to auto complete the archiving and invoicing data:
- The invoices must have an Australia Post PostBillPay barcode or other complying type 128 Barcode.
- The barcoded invoice needs to be a 300 dpi TIF file for the barcode to be read by fileSMART.
- Capture the barcode, by using the barcode icon up the top centre of the preview screen. Please note if the document is not a black and white TIF you will not see this toolbar.
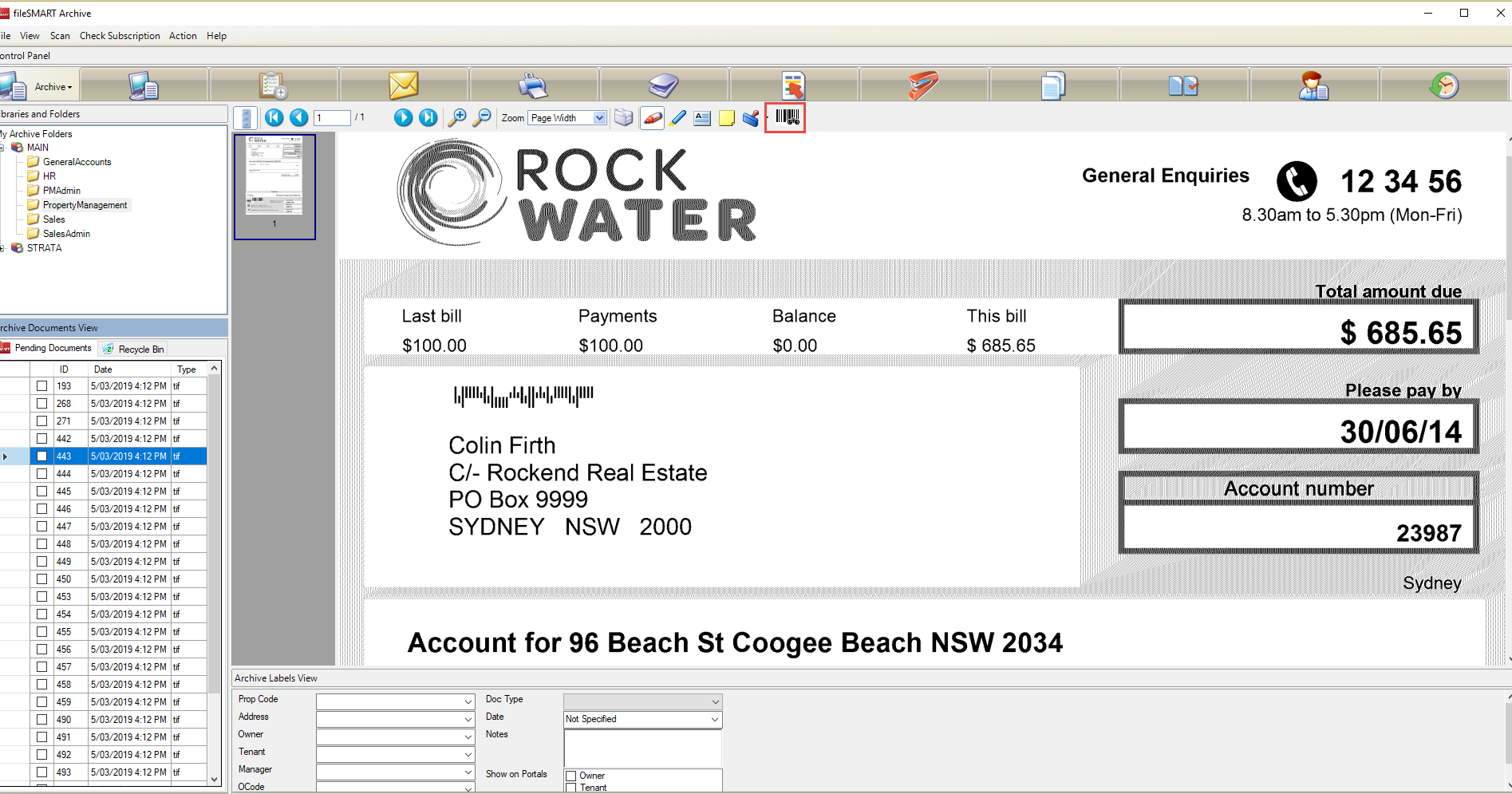
- The supplier must be entered into REST Professional. Once entered, check to make sure that the creditor is set to Save Reference Numbers in the Payments tab.
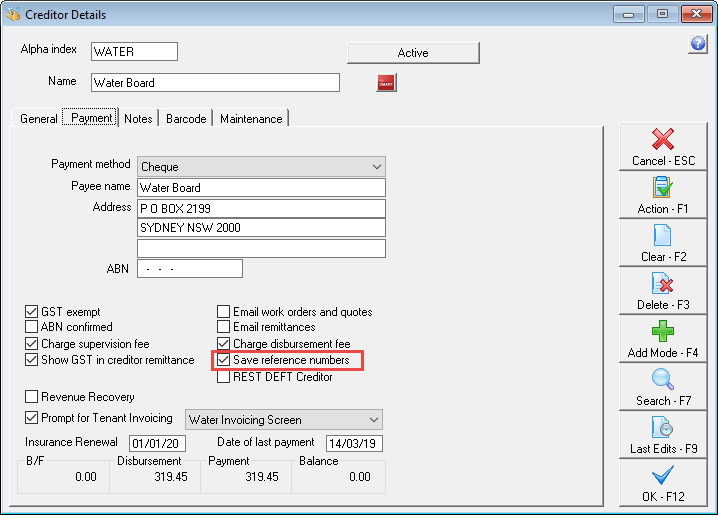
- In the Barcode tab, right click in the Scan Barcode Test and paste the barcode. Use the Legent below the Setup Barcode Template to set up the tenant to read the barcode. You can also find more information on setting up the Barcode Template by reading Creditor Barcode Template Changes for fileSMART Creditor Disbursements in REST Professional.
- Once the barcode template is set up, hit enter on your keyboard and you should see your Biller ID and sample CRN/Ref and Amount appear.Make sure that the CRN/Ref and amount are correct so that you will be able to process the payment.
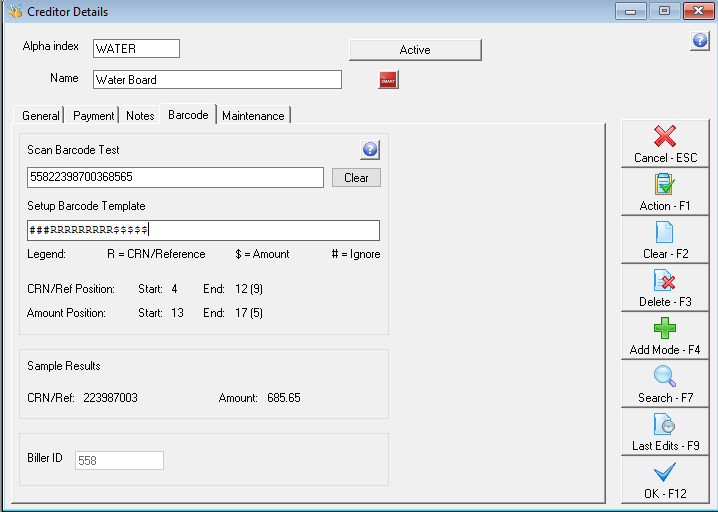
- The Customer Reference Number (CRN) of the bill also pre-entered into REST Professional. Keeping the Creditor card open, open the Property card and go to the Reg. Payments tab. Use the add button to add a Regular payment for that creditor, making sure that the Reference number matches the Sample results.
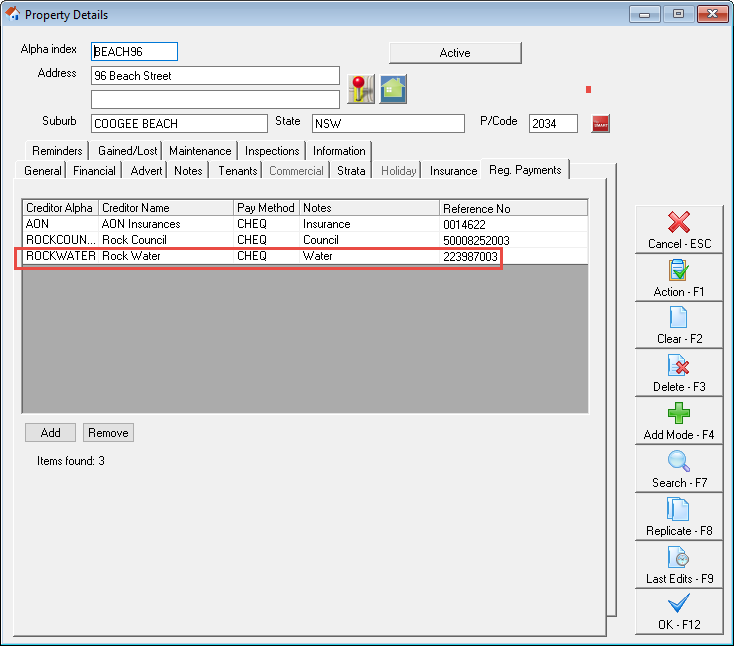
- Once you have set up the creditor and created the regular payment and saved them in REST Professional, you will need to run a REST Professional Trust Update to push the new information from REST Professional to fileSMART Archive. You can do this in fileSMART archive by selecting File> REST Professional Trust Update.
- Once the REST Professional Trust Update has been completed successfully, you can create your workflow. If you are creating multiple Rest Barcode Invoice Processing Workflows it is recommended that you enter the date and document type in the document data for your first document, before selecting the group of documents and creating the workflows all at once.
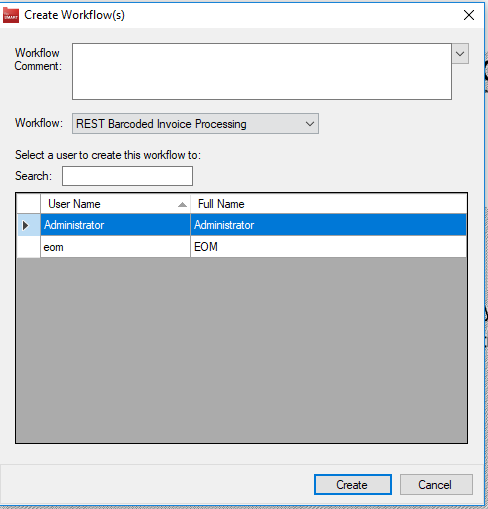
- Got to the Workflow section in fileSMART Archive and you should see your Rest Barcode Invoice Processing Workflow in the Workflow queue up the top left of your screen.
- When you select the workflow and look in the Document Data and Invoice tabs, you should see that the information has been populated for you.
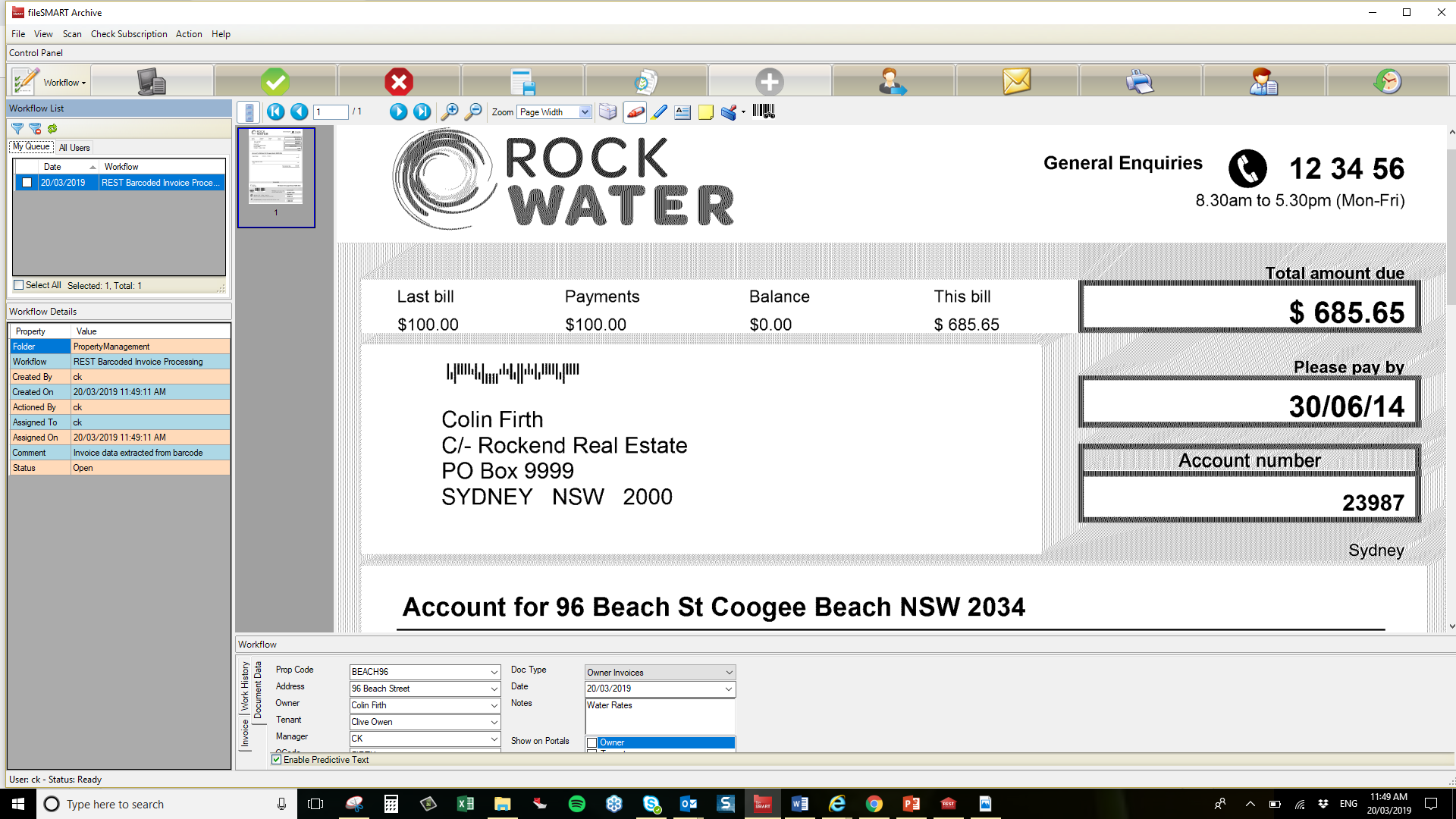
- You can then Approve and Process you invoice(s) from the fileSMART Creditor Disbursements section in REST Professional just like with a REST Invoice Processing Workflow.
BPAY QR Code Invoice Processing Workflow
In order to auto complete the archiving and invoicing data;
- The invoices must have an acceptable QR Code type. BPAY QR Codes are an example of acceptable QR code types.
- The creditor details, Biller code and QR Code setup must be pre-entered into REST Professional and the Customer Reference Number (CRN) of the bill also pre-entered into REST Professional.
The QR Coded Processing workflow works in the same way as the Barcoded invoice processing workflow. The user selects one or more documents from their pending queue and creates a new workflow from them. The Barcoded Invoice Processing workflow, now workflows both QR Coded invoices and Barcoded Invoices and will process both types using the following steps. The steps below assume that an invoice can have both a QR Code and / or a barcode on the same invoice.
- For each item, a new workflow of type Barcoded Invoice Processing is created
- Item is assigned to the user you select.
- If a QR Code on the document is read, the Creditor and the CRN is extracted and this is then used to look up the REST property code details. This in turn is used to populate the archiving data and then the invoicing data for the document. If no QR Code is found then the process moves on to the next step.
- If a QR Code is not found in step 3 and instead a barcode on the document is read, the CRN is extracted and this is then used to look up the REST property code details. This in turn is used to populate the archiving data and then the invoicing data for the document.
- The document remains in the queue of the nominated user until it is approved, the same as a non-barcoded invoice.
Configuring Biller Code and Customer Reference Number in REST
Creditor File
The creditor file in REST Professional must be set with a payment method of BPAY and the Biller Code saved against the creditor file.
DEFT only Creditors – Biller Code 96503
In cases where the creditor is DEFT for existing Barcode workflow in REST Professional multiple creditors where created for each Strata Plan. fileSMART with DEFT invoice QR Codes will still be able to cater for multiple DEFT BPAY Billers with the DEFT Biller Code 96503.
Other Creditors
For all other creditors the BPAY creditor file must be the only BPAY Creditor created with the Biller Code ‘1234’ for example if another Creditor has the same Biller Code of ‘1234’ then the QR Code will not be able to match the correct Creditor file.
Creditor File
Property File
The Customer Reference Number (CRN) must be saved against the property file in the Regular Payments tab:
QR Code due date
The BPAY QR Code due date is not used for the fileSMART workflow due date field in most cases when the rates notice or invoice is received the due date can be up to 5 weeks in advance and will cause REST to delay the payment. fileSMART will instead pre-fill the due date field with the current days date so that invoice payment can be processed on the same day the invoice is approved.
EFT QR Code Invoice Processing Workflow
EFT QR Code Invoice Processing workflow provides a way to electronically read invoices such as Smoke Alarm Maintenance invoices, Electrical repairs invoices, Plumbing invoices and insurance invoices by auto completing most archiving and invoice data.
For more details regarding EFT QR Codes ask your suppliers to visit www.getpaidfaster.com.au
In order to auto complete the archiving and invoicing data;
- The invoice QR Code must have the Rockend specification for EFT QR Code.
- The creditor details, BSB and Bank Account number or ABN if they hold an ABN number must be pre-entered into REST Professional and either your property code in REST or a Property reference number provided by your supplier will be used as a Customer Reference Number (CRN) for regular payment details which are pre-entered into REST Professional.
The steps below demonstrate the process of fileSMART Workflow and assumes that an invoice can have an EFT QR Code and / or a barcode on the same invoice.
- For each item, a new workflow of type Barcoded Invoice Processing is created
- Item is assigned to the user you select.
- For an EFT QR Code on the document the EFT QR Code is read, the Creditors ABN number or Bank BSB and Bank Account number is read and your REST Property code or your Suppliers Property reference number is used as a CRN and this is then used to look up the REST property code details. This in turn is used to populate the archiving data and then the invoicing data for the document. If no QR Code is found then the process moves on to the next step.
The document remains in the queue of the nominated user until it is approved, the same as a non-barcoded invoice.
Configuring Creditor Bank BSB and Bank Account Number and ABN (Australian Business Number) in REST Professional
REST Professional Creditor File Setup
As with barcodes, there is some information needed in REST Professional in order for fileSMART to be able to read and match the information in an EFT QR Code. For a creditor file in REST the Creditors Bank BSB and Bank Account number or ABN (Australian Business Number) allows fileSMART to match creditor information that is unique to just that one creditor.
Creditor File
The creditor file in REST Professional must be set with a Bank BSB number and a Bank Account number and / or an ABN number. As a Bank BSB and Bank Account joined together and the ABN (Australian Business Number) are unique to that one creditor then the creditor lookup will match to the correct Creditor file.
Property File
EFT QR Codes provides two ways to match your Property file to the EFT QR Code information provided by your supplier.
If the supplier records your Property Alpha code in their own invoicing program then the EFT QR Code lookup can match the actual Property Alpha Code stored in your REST Professional software, there is no longer a need for a Customer Reference Number (CRN) for that supplier in the Regular Payments tab. When speaking to your suppliers about adding EFT QR Codes to their invoices it is recommended that you suggest that they start storing the Property Alpha code you provide them.
If your supplier can’t store your Property Alpha code then they must provide their own Property reference number which must be used as the Customer reference number that Customer Reference Number (CRN) must be saved against the property file in the Regular Payments tab.