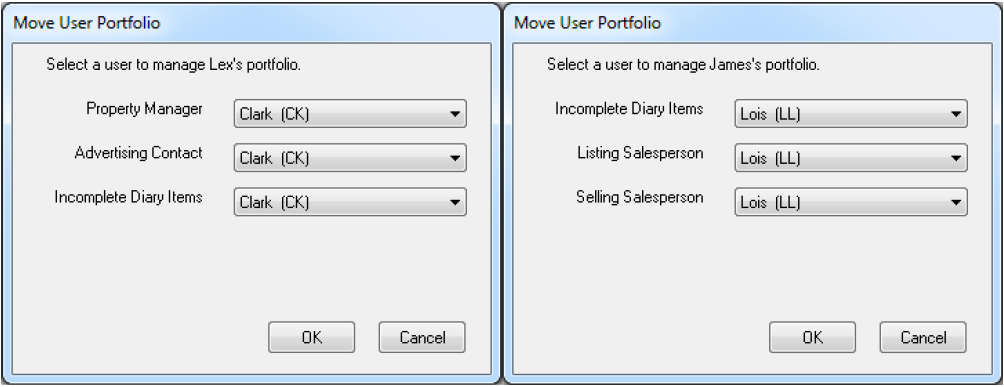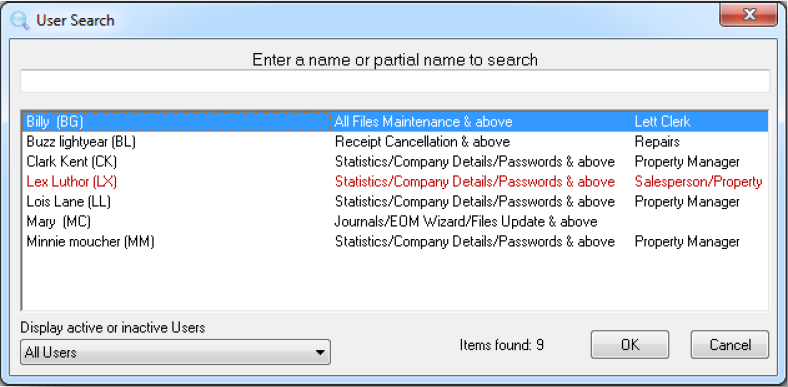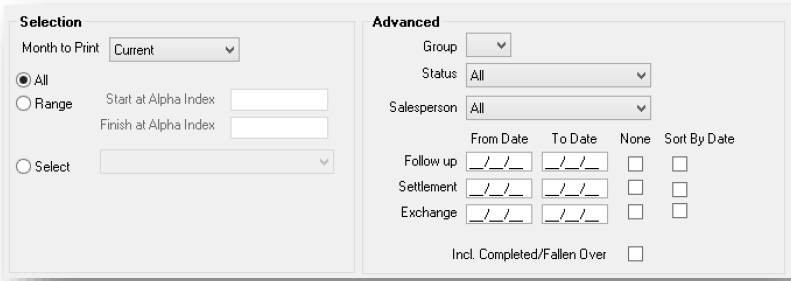Inactive Users
REST Professional version 11.5 introduced Active and Inactive status to User Details. All Users are set to Active in the version 11.5 upgrade.
Users can be set as inactive at any time, if the user is a Property Manager, Web Advertising Contact, has incomplete diary items, Property Maintenance Jobs or is a Salesperson the ability to move the portfolios to another User is available. Moving an Other Managers portfolio can be completed using Global changes.
Inactive Status
It is recommended that users are setup as inactive after a files update and a backup is processed before the status change.
To set a User as Inactive:
- Select Files > User.
- Click Search – F7.
- Search for and display the appropriate User.
- Click the Active button. The User Activity Status screen displays.
- Select Inactive from the drop down list.
- Click OK on User Details, the Active button becomes Inactive.
- Click OK – F12 to save the User as Inactive. A message displays confirming the change of status.
- Click Yes. The Move User Portfolio screen displays.
The Move User Portfolio screen displays when the user being set as inactive is:
- Assigned as a Property Manager against Properties.
- A Job Manager against Property Maintenance Jobs.
- The Assigned to against Incomplete Diary Items.
- A Web Advertising Contact against Properties or Sales.
- Is a Listing or Selling Salesperson against Active Sales.
- Select the User to move each Portfolio to from the drop down lists.
- Properties and Maintenance Jobs can be moved to active Property Managers.
- Incomplete Diary items can be assigned to another active users. The user remains as the Assigned To on complete diary items.
- Property and Sale Web Advertising Contacts can be assigned to Active Users set as Web Advertising Contacts.
- Listing and Selling Salespeople can remain assigned to the inactive User or assigned to another active Salesperson.
- Click OK, a message displays confirming your selection.
- Click OK. The portfolios are moved, the user’s password is removed and the user is set as Inactive.
Inactive Users
After a User has been made Inactive in REST you will be able to search, report and reactivate their status to Active if required. Inactive Users assigned to Diary Items or Sales display in red.
To display an Inactive User:
- Select Files > User.
- Click Search – F7.
- Select All Users from the Display active or inactive Users drop down list. Inactive Users display in red.
- Select the Inactive User.
- Click OK. The Inactive User displays.
Reporting with Inactive Users
Property and Other Managers
When a Manager is marked as inactive you can only report by manager for the months that Manager was active. For example if Clark was a property manager assigned to properties in January, February and March and his status was set as Inactive in April.
- You would be able to view reports by Manager Clark in January, February and March.
- You wouldn’t be able to view reports by Manager Clark in April.
Diary List
When a user is made inactive, incomplete Diary items are moved to the selected user. Completed Diary items remain Assigned to the Inactive User.
To display an Inactive User’s Completed Diary Items:
- Select Other > Diary List
- Select the Include Completed checkbox
- Select the Another User radio button.
- Select the Incl Inactive checkbox.
- Select the Inactive User from the drop down list.
- Select the Period required
- Click Refresh
Salespeople
You can only individually report by active Salespeople, to report on Sales that are assigned Inactive Salespeople select All in the Salesperson report option.
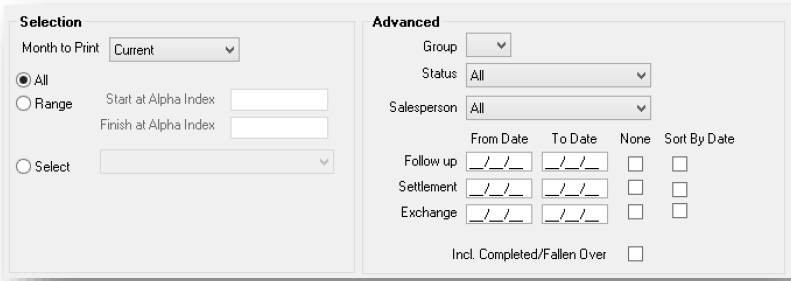
Global Changes
The Global Changes has been enhanced to now allow changes to Web Advertising Contact, Incomplete Diary Items, Property Maintenance Jobs and Listing and Selling Salespeople in addition to the existing options for Property and Other Managers.
You must have the highest REST security level (Statistics/Company Details/Passwords & Above) to process a Global Change. It is recommended that a backup is completed of your REST database before processing a global change.
To process a Global Change:
- Select Other > Utilities > Global Changes.
- Click OK to confirm a current backup has been processed. Backups can be processed from File > Archive > Backup.
- Click the Move Portfolio tab.
- Select the checkbox against the types you would like to globally change.
- Select a User to move the From and To.
- Click the Change button, a confirmation message displays.
- Click OK, a message displays detailing the portfolios that have been moved.