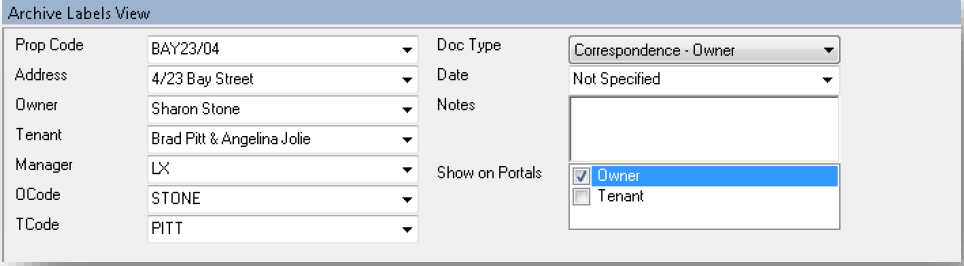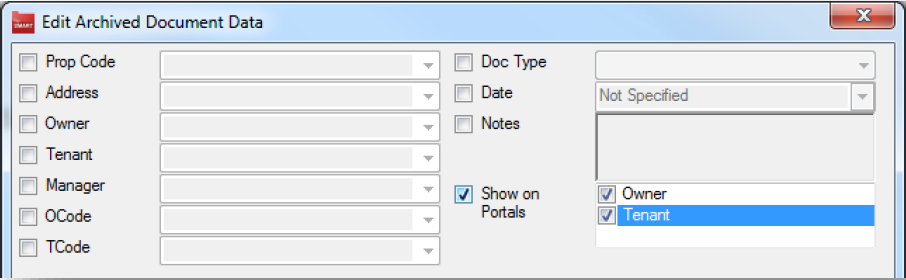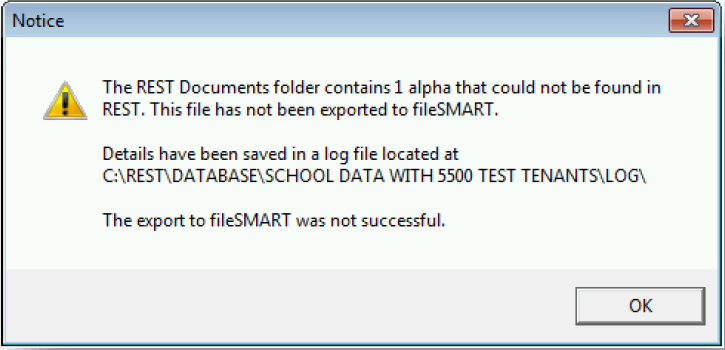Using Enhanced Integration REST Professional and fileSMART
For existing users of REST Professional Document Management, the REST workflow to save one-off and bulk mail merges to fileSMART is unchanged from the REST Document Management. There is one new step at the end of the REST process and you will need to review the information being archived to fileSMART.
Filing REST One-off Mail Merges
In REST, after completing a one-off mail merge and selecting Add to Document Management the fileSMART Integration screen is displayed:
- Confirm the auto populated filing types are correct, select additional if required.
- Select a Document type from the Doc Type drop down list.
- Enter any specific notes you would like filed with the document in Notes.
- Select the Show on Portal checkbox if you require this document to be published to the portal.
- Click Archive.
Filing REST Bulk Mail Merges
In REST, after completing a Bulk Mail Merge and selecting Add to Document Management the fileSMART Integration screen is displayed:
- Select a Document type from the Doc Type drop down list.
- Enter any specific notes you would like filed with the document in Notes.
- Select the Show on Portal checkbox if you require this document to be published to the portal.
- Click Archive.
Bulk merges are filed against the Merge Type selected in REST Print Letters or Export Data.
Publishing Documents from fileSMART to Owner & Tenant Portal
In fileSMART, the Archive user interface has a new field called Show on Portals. Selecting Show on Portals against a document publishes that file on the REST Owner and / or Tenant Portals to be downloaded by your clients.
You can also select multiple files in fileSMART and publish them all to the portals. To perform a Bulk Edit of multiple documents to the portal:
- In the found documents section highlight the document or documents you wish to Show on Portals
- Click the Edit button the Edit Archived Documents Data screen displays
- Select the Show on Portals checkbox, and check which Portals you would like the documents displayed on, Owners and or Tenants.
- Click OK, the documents will be published to the appropriate Owner and or Tenant Portal
Searching for Documents

Exporting Historical REST Professional Documents to fileSMART
An export utility has been provided with REST version 10 that can export existing files from REST Document Management to fileSMART. The export will not delete the documents from REST Management Document. Files are copied across in their original format to fileSMART and filed against the respective file type from REST with the notation Document created prior to fileSMART.
Note: you will require a response code from Rockend Support to run this utility.
The time the export takes to run will vary depending on the volume and size of files that you have in your REST Professional Document Management System. We recommend that you run the export on your fileSMART server after hours, each document type can be exported separately if required.
To export your REST Document Management files to fileSMART:
- Log in to your fileSMART server.
- Go to C:\REST\ and locate the file ExportTofileSMART.exe.
- Double click the file ExportTofileSMART.exe, the Export Historical Documents to fileSMART screen displays.
- Check the document types to be exported into fileSMART.
- Click Go. A System Setup & Configuration Security Check screen is displayed requesting a response code from Rockend.
- Contact Rockend Support on 1300 365 788 and quote the security number displayed to obtain a response code for Sensitive change in application.
- Enter the Response Code provided by Rockend and click OK, the number of documents to be exported is displayed.
- Click Yes to process the export.
- A fileSMART login screen is displayed. It is recommended that you log in as a fileSMART Admin user.
- A notice is displayed to confirm the export has been completed.
Troubleshooting
-
The export utility was interrupted prior to completion.
If the export utility is interrupted prior to completion you can rerun the utility and it will continue where it left off exporting the files.
-
I get this message after the export has been completed.
Alpha folders in the REST Documents folder with no matching alphas in REST and fileSMART cannot be exported because there is no code to file it against in fileSMART.
For example, the alphas may belong to records that have been deleted in REST. The log file will display the alpha types and alpha names.
-
I get this message after the export has been completed.
Documents that are saved in the REST Documents folder but not in an alpha folder cannot be exported to fileSMART. The log file will display the location of the documents and also the document name. If you move the documents into an alpha folder you will need to run the utility again to export the documents to fileSMART.
To learn how to set up the enhanced integration between REST Professional and fileSMART, please click here.