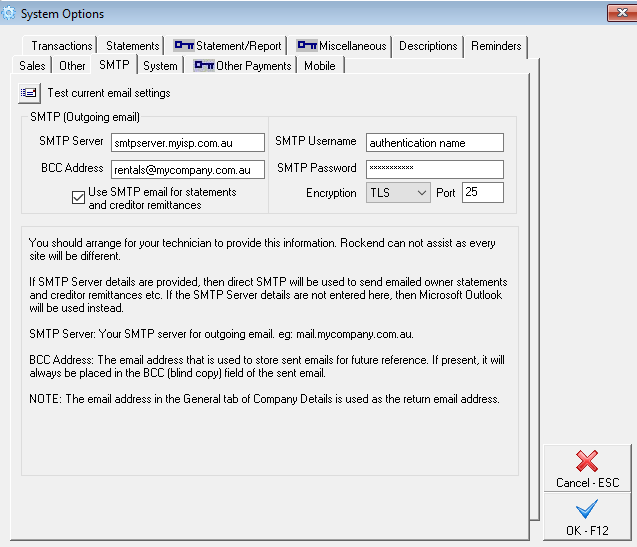How to Setup SMTP in Rest Professional
Overview
Rest Professional is designed to use Microsoft Outlook by default. The primary limitation with Outlook is that the 'From' email address will be the email address of the operator who is sending the emails from Rest Professional. If you are prompted to Allow access to outlook when sending emails from Rest Professional, search the Rockend knowledge base for 'outlook security' to find our article on how to overcome these prompts.
The primary advantage of using SMTP is so the 'From' email address for bulk emails is the email configured in Other > Utilities > Company Details. By enabling bulk emailing by SMTP this will bypass Microsoft Outlook and send emails directly to a mail server of your choosing.
The SMTP details are also required to be configured to use the Sensitive Change Alerts feature but not enabled for 'Use SMTP email for statements and creditor remittances'. Search the Rockend knowledge base for 'sensitive alert' to find our article how to set up this feature.
If you decide to set up SMTP for bulk emailing, the following email types will be sent by SMTP, Owner and Tenant statement, quotes requests, work orders and creditor remittances. Sending emails by SMTP may take longer to complete compared to sending emails by Microsoft Outlook and potentially have email fail to be delivered due to ISP's or the email hosts spam monitors.
How to Setup SMTP in Rest Professional
You will need to ensure all users are logged out of REST to make changes in System Options
Go to Other > Utilities >System Options and click on the SMTP tab and enter criteria
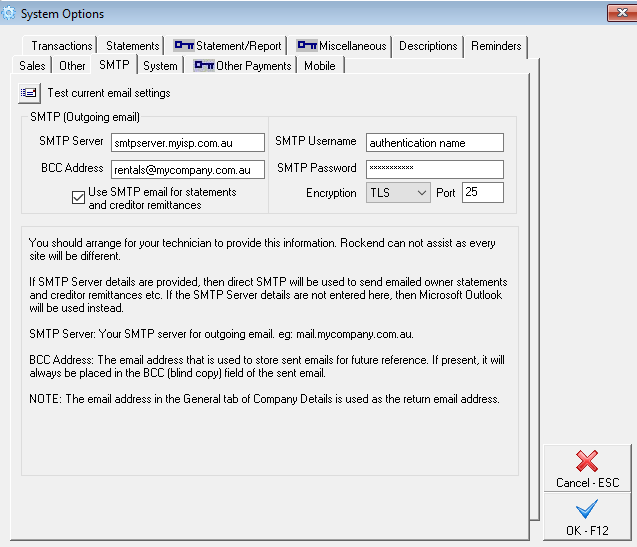
SMTP Server - Enter the address of your outgoing mail server. Your tech or Internet Service provider can provide you with this information
BCC Address - Enter the email address that Rest can send a BCC copy of all emails that are sent by SMTP. This will appear in the inbox of that email address and is your confirmation that the email has successfully been sent. Because SMTP bypasses Microsoft Outlook, emails will not appear in your Sent Items in Outlook
3. If Authentication is required by the SMTP mail server, complete the information as follows:
SMTP Username
SMTP Password
Encryption – We recommend TLS (Do not use the SSL option)
Port – Enter the port number as advised by your mail server support
NOTE: if you are unsure if authentication is required or any of the details required in this field, please ensure you check with your IT provider
4. Tick ‘Use SMTP email for statements and creditor remittances’
5. Click OK-F12
NOTE: SMTP emails are sent from the email address in Company Details. Therefore this is where recipients replies will be emailed to. Check to ensure you have a valid email address in your Company email by going to Other > Utilities > Company Details, click on the General tab and check the ‘Email address' field
6. Once you have set up the SMTP settings, we recommend you test the SMTP settings. Go to Other > Utilities >System Options to the SMTP tab and click on the Test current email settings email button to send a test. This will send two test emails, one to the email in Company Details and the other to the email address in the BCC address field
7. The following Test Email Configuration message should appear:
8. Click YES and you should get a confirmation message that the email was sent successfully
Troubleshooting when emailing using SMTP
If you receive an ‘undelivered message’ for all emails sent, ensure that the SMTP details are correct.You may need to contact your Tech or Service Provider for more information.As per step 5 above, you can test email settings.We would recommend when testing that you use an external email in the ‘BCC Address’ for the test (i.e. you could put in a Hotmail.com or another external email address as a test). The external email address will test that relay is enabled on the SMTP server. Ensure that you change the ‘BCC Address’ back to the original one used prior to testing. NOTE: If the test fails, you will need to confirm the SMTP information and mail server settings with your IT provider
If you have had a change of ISP / mail server / e-mail addresses the details in the SMTP Server information may need changing
If you receive a message that some emails have been delivered but some haven’t check that you have correct email addresses against the owner/tenants or creditors

If you receive a message that some emails have been delivered but others haven’t, this could also be a ‘quota’ issue. For instance your service provider might treat over 100 emails being sent at any one time as spam or sometimes they limit the amount of emails that can be sent in a certain time frame. You will need to contact your tech or service provider to confirm if this is the case and increase any limits relating to bulk emailing
Further information can be found in the SMTP log files, located in your Rest Professional database share under Log\SMTPLogging_XX.log. These logs can be examined and used as a reference when investigating SMTP issues