Online Invoice Approval
Strata Master Version 12.5 and File Smart Version 8 give you the ability to streamline the external invoice approval process in your office.
Restore order and increase your team’s productivity by removing the need to spend hours each month sending out invoices for approval and manually keeping track of responses.
You will be able to:
• Easily send invoices in bulk that require Committee Member Approval
• Specify different approval rules for each plan in your portfolio
• Select specific Committee Members as invoice approvers for each of your plans
• Approvers will be able to action invoices directly from the Committee Member Portal
• Automatically include invoices that have gained a majority approval, to your normal payment process
• Maintain a history of all invoice approval data in Strata Master
Prerequisites for Online Invoice Approval
You must have both Strata Master Version 12.5 or higher and File Smart Version 8 or higher to activate the Online Invoice Approval feature.
Committee Members will approve invoices via the Committee Member Portal, therefore, you will need to enable the Strata Portal for your agency if you have not already done so.
Online Invoice Approval Checklist
Please follow this Online Invoice Approval Checklist to ensure you have everything you need to begin using Online Invoice Approvals.
Getting started with Online Invoice Approval
Online Invoice Approval is activated via the Communicator Configuration Tool.
To activate Online Invoice Approval, complete the following steps:
1. Navigate to the Communicator Configuration Tool
2. Select the Online Invoice Approval option from the Services Activation Menu
3. Review the Terms & Conditions
4. Review the Monthly Subscription cost for your Agency ($15 per month excluding GST per Strata Master user, added to your current monthly costs)
5. Select the Active checkbox next to your database to accept the terms and conditions and the monthly subscription cost.
User Access Rights for Online Invoice Approval
The new Online Invoice approval feature utilises the current File Smart Creditor Invoicing Screen.
As this screen is typically used by the Accounts team, a new user access right has been created for the Online Invoice Approval feature on this screen.
This will allow you to provide users with access to the Online Invoice Approval functionality without the need to provide them with access to the full File Smart Creditor Invoicing screen capability.
To set up your team with the required access complete the following steps:
1. Navigate to Configure > Users
2. Select a user followed by the Access Rights tab
3. Double click on Accounting to expand your options
4. Select the Online Invoice Approvals option and provide Write access to the required users
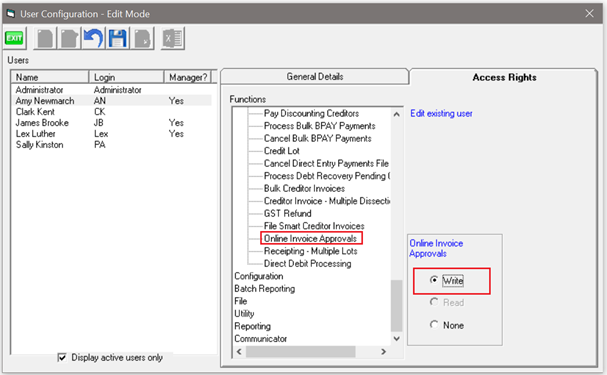
Setup your Committee Members as Invoice Approvers
As we know, each Owners Corporation is different, some will require all committee members to approve invoices, others will delegate this responsibility to the Treasurer.
Online Invoice Approval allows you to setup the following for each of your owners corporations:
• Configure specific members of the Committee as Invoice Approvers
• Configure how many Committee Members need to respond as a minimum before an invoice can be processed in Strata Master
Note:
- Online Invoice Approval is based upon a majority decision, over 50% of the minimum number of approvers required will either need to approve or not approve an invoice for payment.
To setup a Committee Member as an Invoice Approver complete the following steps:
1. Navigate to the Committee tab of the Owners Corporation
2. Select the Edit button
3. Select the Approver checkbox next to each Committee Member who you wish to be an Approver
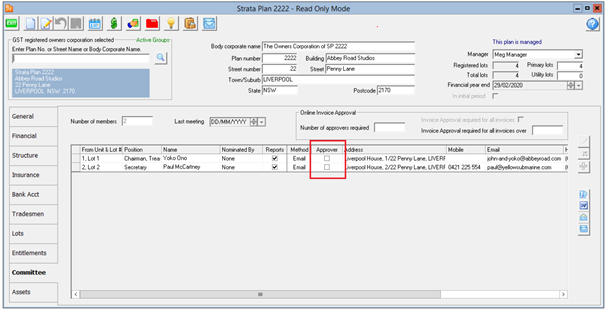
Note:
- Committee Members who are not Lot Owners cannot be an Invoice Approver
- Invoice Approvers require access to the portal to be able to approve invoices, therefore their web access must be enabled prior in the Web Access Wizard
If you attempt to configure a Committee Member who does not have web access enabled, you will receive the below prompt:
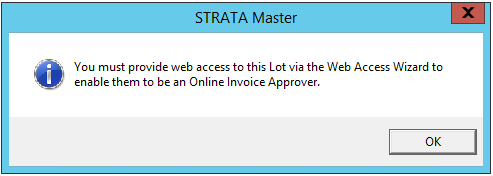
Next, you will need to specify the minimum number of Approvers required.
For example, you may have configured 6 members as Invoice Approvers, but this committee may say that only 4 of them need to respond for a decision to be made, you would, therefore specify your Numbers of approvers required to be 4.
To record the number of approvers required for the corporation complete the following steps:
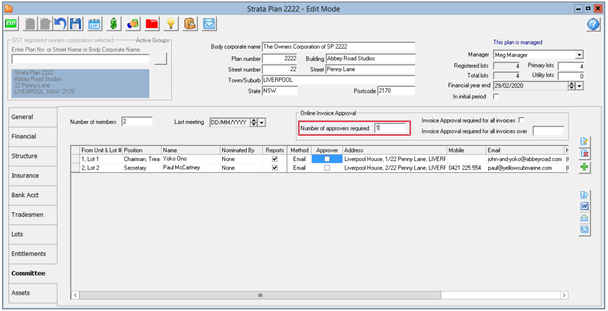
1. Enter the number of required approvers into the field
2. Click Save
Note:
- You will not be able to save this screen until you have completed this field
Owners Corporations that require all invoices to be approved
If you have an owners corporation where the Committee approve every invoice, a setting has been added to the Committee Tab of the Owners Corporation to make things even easier for you.
To flag that an Owners Corporation requires every invoice to be approved, complete the following steps:
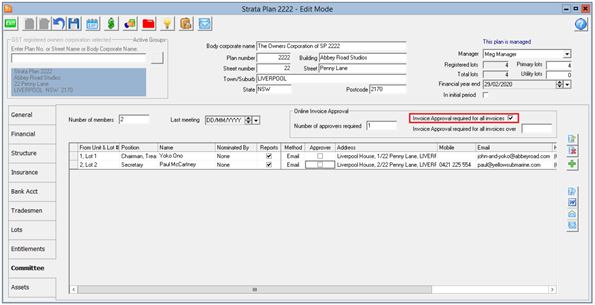
1. Navigate to the Committee tab of the Owners Corporation
2. Select the Edit button
3. Select the Online Invoice Approval required for all invoices checkbox
4. Save
When you enter an invoice into File Smart Workflow, the ‘Requires committee member approval’ box will automatically be ticked for you.
Owners Corporations that require invoices above a certain amount to be approved
If you have an Owners Corporation that requires invoices to be approved by the Committee when they reach a certain dollar amount, a setting has been added to the Committee Tab of the Owners Corporation to reduce manual entry and human error.
To specify the dollar amount, complete the following steps:
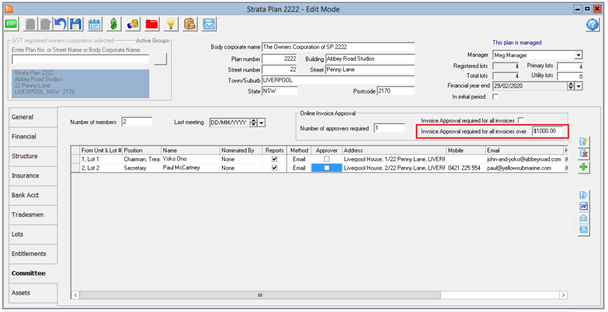
1. Navigate to the Committee tab of the Owners Corporation
2. Select the Edit button
3. Enter a dollar amount into the Invoice Approval required for invoices over field
4. Save
Note:
- You cannot have a dollar amount recorded in this field if you have already configured that all invoices require approval in the previous step.
When you enter an invoice into File Smart Workflow, the ‘Requires committee member approval’ box will automatically be ticked for you when you enter an invoice amount above the amount configured in this step.
Templates
The following templates have been added to your Templates folder:
• OnlineInvoiceApprovalEmailTemplate_rename
• OnlineInvoiceApprovalReminderEmailTemplate_rename
Strata Master will use these templates to advise Committee Members that there are invoices on the Strata portal requiring their approval and to remind them if you are chasing a response.
You must review these templates first and make any required changes to ensure they are suitable for your office. Once you are happy, you must remove the ‘_rename’ from each Template name for the templates to work.
How to flag that an invoice requires Committee Member approval
Now you have completed the setup of your users and your Committee Members, you can now start the process of sending invoices for Online Invoice Approval.
The first step of the process is to flag that your invoice requires Committee Member Approval when in File Smart Workflow.
On the Invoice Tab in Workflow select the Requires Committee Member Approval checkbox.
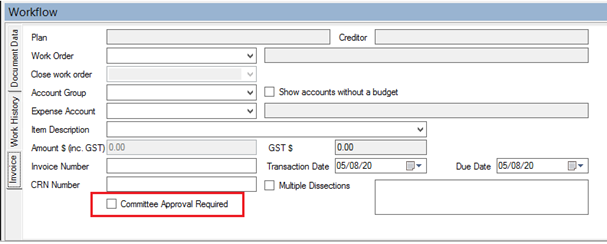
Note:
- If you have configured an Owners Corporation to require all invoices, or invoices over a certain amount to be approved, then this checkbox in File Smart Workflow will be selected for you when applicable. However, you can choose to remove this selection if it is required.
Once the Invoice is ready to be sent for approval you will need to select the Green Tick in File Smart, which will send the invoice through to the File Smart Creditor Invoice Screen for the next step of the process.
File Smart Creditor Invoicing Screen
Several enhancements have been made to the File Smart Creditor Invoices screen that allows you to send and track invoices requiring Committee Member approval.
Launch the File Smart Creditor Invoices Screen
Navigate to Accounting > Enter Creditor Invoices > File Smart Creditor Invoices (Save time by using the keyboard shortcut Ctrl+F)
Both standard invoices and invoices requiring approval will be displayed in the grid.
Invoices requiring approval will be highlighted blue and have a status of Pending so that they are not included in a payment run.

You can use the filters at the top right of the screen to only display invoices requiring approval.
If you only want to send out invoices for a certain portfolio, use the Manager filter.
A new Approvals column has been added to the screen. This allows you to select/de-select invoices that need to be sent for approval.
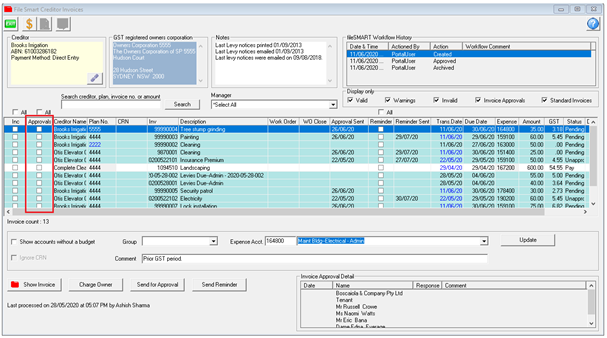
• Valid invoices will be selected by default
• Invoices with warnings will not be selected by default
• Invalid invoices will not be selected by default
• Invoices for Corporations who have configured a Creditor invoice on-hold status will not be selected by default.
If you have reviewed an invalid invoice or an invoice with a warning, and you still wish to send the invoice for approval, you can, by manually selecting the Approvals checkbox next to the invoice.
Note:
- Users with access rights to the File Smart Creditor Invoices screen will still be able to make changes to invoices in the grid, however, remember that these changes will not be saved if you exit the screen.
- Therefore, if you have an invoice with warnings, that requires changes, but you still wish to send it for approval, send the invoice for approval first and make the changes after you have received a decision and you are ready to process the invoice for payment.
Send Invoices for Approval
Once you have reviewed the invoices in the grid and you are ready to send for approval, select the Send for Approval button.
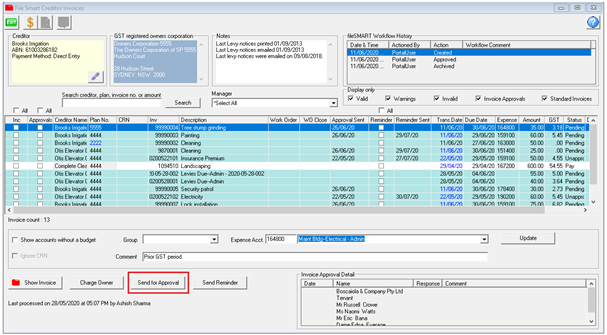
This will send an email to all the Approvers for the invoices selected in the grid to let them know that there are invoices requiring their review on the Committee Member portal.
If you have multiple invoices for the same Committee Member, they will only receive 1 email.
When the emails have been sent successfully you will receive the following message:
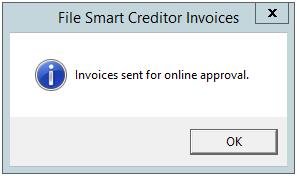
The Approval Sent column will now be populated with today’s date for all the invoices you previously selected and sent.
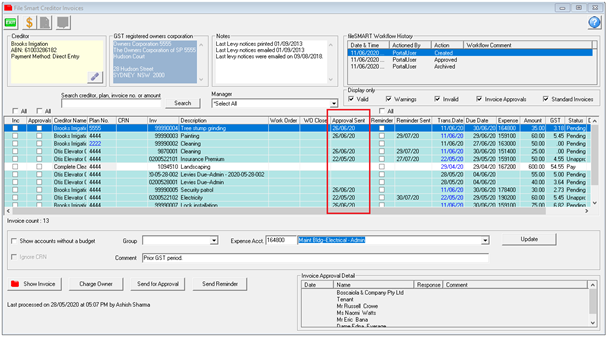
Clicking an invoice that has been sent for approval will display the Invoice Approval Detail box.
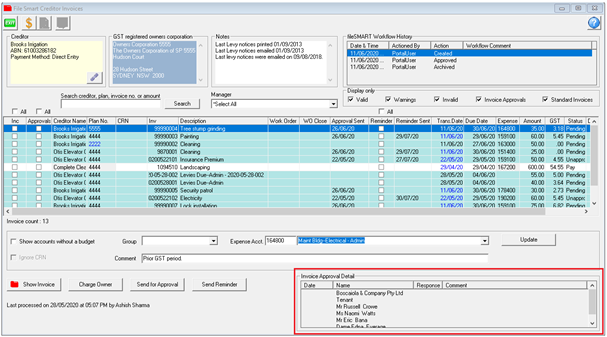
This will display all the Approvers the invoice was sent to, their response to the invoice, the date they submitted their response, and any comments they have made.
Y = Pay Invoice
N = Do Not Pay Invoice
Send a reminder to Approvers who have not yet responded
If you haven’t received a response to one, or multiple invoices, you can send reminders out to approvers who haven’t yet provided a response by selecting the checkbox in the Reminders column. You can select just one or multiple invoices.
You can also sort the Approval Sent and Reminder Sent columns, making it easier to see which invoices have been pending for the longest amount of time.
Once you have made your selection select the Send Reminder button.
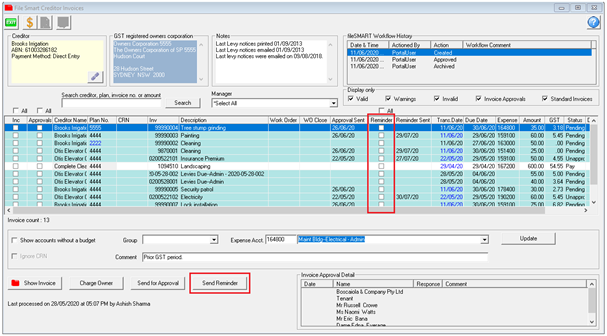
If you have multiple invoices for the same Committee Member, they will only receive 1 email.
When the emails have been sent successfully you will receive the following message:
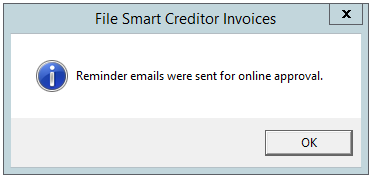
The Reminder sent column will now be populated with today’s date for all invoices you previously selected and sent.
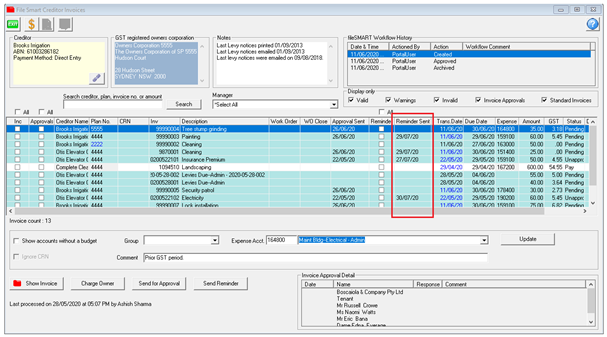
If you send more than one reminder for the same invoice, the date will be overwritten with the most recent date.
Committee Member Portal
Once you have sent the email to advise Committee Members of an invoice, the invoice will be published to a new Approvals page on the Committee Portal.
Owners must login as a Committee Member to see the Approvals page.
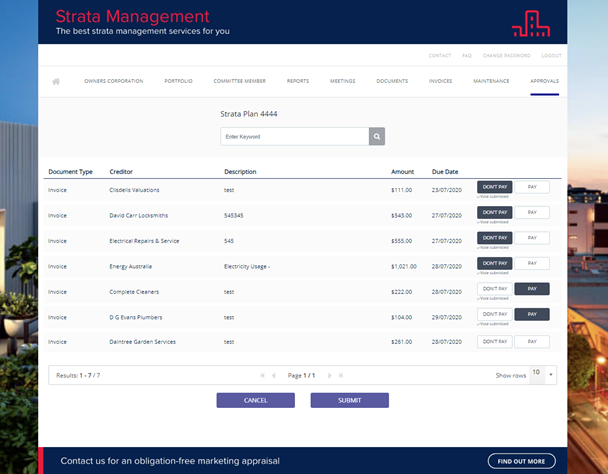
Committee Members will need to select either Pay or Don’t Pay for each invoice.
This will then load a comments box. If they have selected Don’t Pay, entering a comment is mandatory.
The Committee Member then needs to select the Submit button at the bottom of the page which will send their responses back to Strata Master.
If there are multiple invoices on the page, they will be able to submit multiple responses at a time.
If an invoice has already reached a majority decision based on other Committee Member’s votes, the invoice will be removed from the Approvals page automatically.
Whilst your Committee Members get used to this new process, you could add in these instructions to the templates mentioned previously in this guide.
Committee Members agree to pay the invoice by majority
When Committee Members have agreed by majority to pay an invoice, the invoice status will automatically change from Pending to Pay in the File Smart Creditor Invoices screen, ready to be included in the next payment run.
Note:
- If you have the Creditor invoice on-hold status selected on the Financial tab of an Owners Corporation the invoice status will change from Pending to Hold.
Committee Members agree to not pay the invoice by majority
When Committee Members have agreed by majority to not pay an invoice, the invoice’s status will automatically change from Pending to Unapproved in the File Smart Creditor Invoices screen.
Users with File Smart Creditor Invoice Screen access rights will be able to either delete the invoice or override the status to Pay if required.
Split Decision
If an invoice has reached a split decision, the invoice’s status will change from Pending to Unapproved.
Further action would be required to contact the Approvers to try to gain a majority decision.
Users with File Smart Creditor Invoice Screen access rights will be able to either delete the invoice or override the status to Pay if required.
Note:
- Approvers can change their mind via the Committee Member Portal, up until the invoice is processed for payment.
Invoice Approval History Formatted Report
A new Formatted Report has been created to allow you to produce a report, for single or multiple owners corporations, that details the history of previously approved invoices. Allowing you easily share this data with your Committee Members when required.
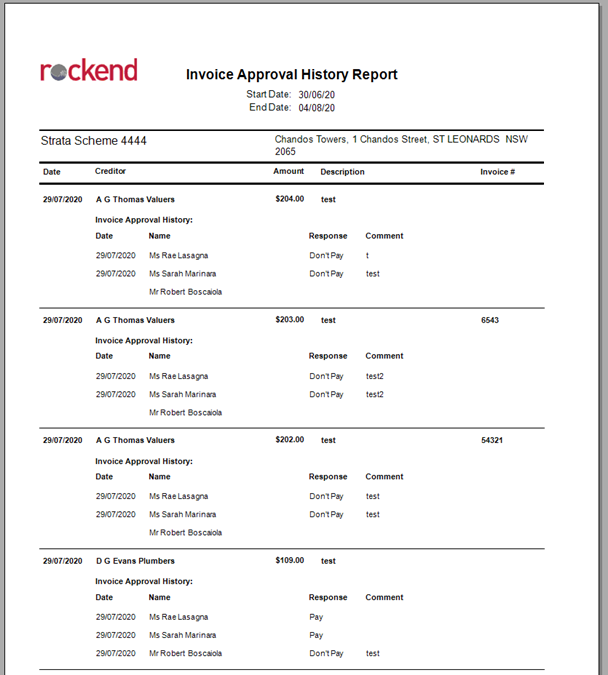
To produce this report, complete the following steps:
1. Navigate to Formatted Reports
2. Select Online Invoice Approval History
3. Select either one or all corporations
4. Select a date range for your report
5. Select OK
Portal Login and Approval Instructions for Committee Members:
For instructions on how Committee Members can log in to the portals and approve invoices, please view the below videos. These links can be sent directly to your committee members to assist them with logging in and usage.
Log in and Approval Instructions - https://youtu.be/o_7axj3ourE
Approval Instructions - https://youtu.be/edu5V09H5gA
