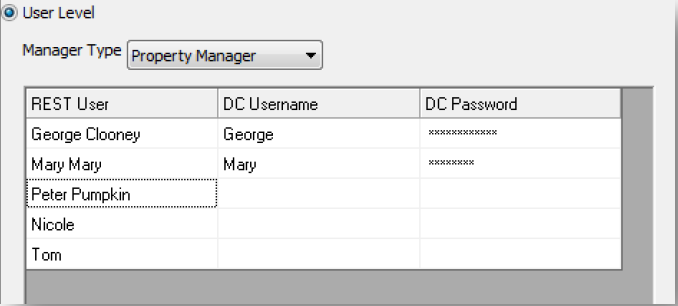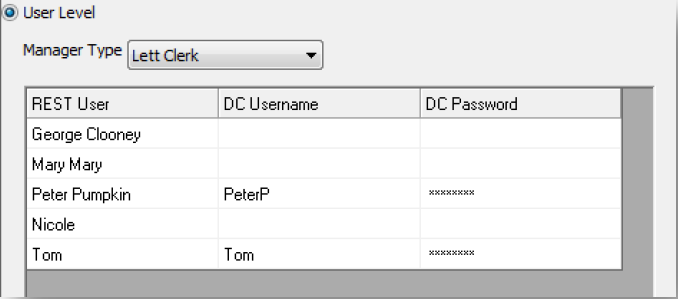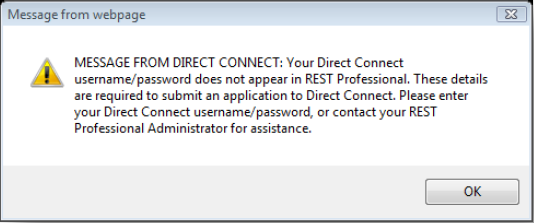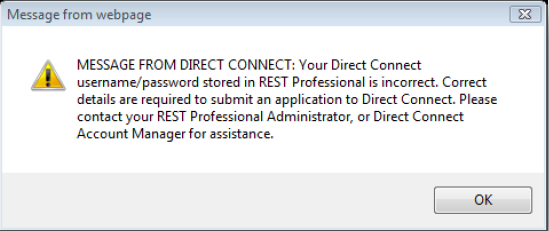Setting up Direct Connect Integration
How to set up
In order to utilise the Direct Connect add-on within Rest Professional it needs to be configured based on the account details issued by Direct Connect.
- Go to Company Details, Click Other > Utilities > Company Details
- Go to the Third Party tab, select Moving Services and click on the Configuration button. Use the drop down arrow to select Direct Connect.
There are two types of configurations available for the Direct Connect service. You will need to specify the details for the type of account you have with Direct Connect either a Company Level or User Level Configuration.
If you do not have a Direct Connect username and password please contact your Direct Connect Account manager or email info@directconnect.com.au.
Company Level Configuration
A Company Level Configuration allows you to specify the Username and Password details for the Direct Connect service at a company level. In this case you would have only been issued one set of Username and Password details for Direct Connect.
- Select the radio button for Company Level then enter your company Username and Password as supplied by Direct Connect.
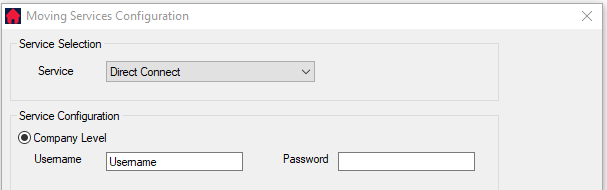
- Click OK to save the settings and exit the Direct Connect configuration.
User Level Configuration
A User Level Configuration allows you to specify Username and Password details for the Direct Connect service at a Rest User Level.
- Select the radio button for User Level
- Select the Manger Type you would like associated
- Enter each Username and Password as supplied by Direct Connect.
Example
- If the Manager Type is set to Property Manager, when the Direct Connect service is invoked from Rest the Property Manager for the tenant will have their Direct Connect Username and password details sent to Direct Connect.
- This also means, if the Type is set to Property Manager, only the Property Manager User can send direct connect requests for their properties tenant cards. No other user can do this for them.
- Or if the Manager Type is set to Lett Clerk the Username and Password of the Lett Clark associated with the tenant would be sent.
- Click OK to save the settings and exit configuration
To Navigate to the Direct Connect Website
Go to Other > Third Party Website.
This menu will launch any Third Party Website you have configured in Rest Professional.

Sending Connection Requests to Direct Connect
When Direct Connect has been configured in REST Professional, connection requests can be sent directly to Direct Connect from the Rest Tenant screen.
- Click Files > Tenants to search for and display the appropriate tenant.
- Click the Direct Connect icon
next to the tenants Date of Birth, the Direct Connect Connection Form will be displayed with the relevant data entered from the tenant in Rest.
- Complete the required details on the Connection form, Rest will automatically complete most of the required information, including;
- First and Last Names
- Date of Birth
- Contact phone numbers
- Property Address
NOTE: All required information must be completed before the connection request can be sent, including a Moving Date, Required Services and the checkbox for authorisation you must be given permission by the tenant for Direct Connect to contact them.
Click 'Submit new connection' and the connection request will be sent to Direct Connect and a confirmation window will display with a Reference for the connection request that has been created. It is then safe to close the window.
Troubleshooting Guide
-
I don’t have a Direct Connect username and password / I can’t remember it.
If you are an existing Direct Connect customer but do not know your username and password, please contact your account manager who will provide them. If you are not an existing account manager please contact Direct Connect by emailing info@directconnect.com.au to arrange an account.
-
I can’t find the Direct Connect Configuration.
This functionality is only available in REST Professional version 8.6 and above. Check your REST version by selecting Help > About REST.
-
I can’t see the Direct Connect icon on the Tenant Screen.
If the Direct Connect icon is not visible the functionality has not been enabled in REST. To setup refer to the Configuration Instructions.
-
I get this error message when I click the Direct Connect icon.
If you do not have a Direct Connect username and password setup in the configuration you will get this error, to setup refer to the Configuration Instructions above. If you do not have a username and password, please contact your Direct Connect Account Manager or email info@directconnect.com.au
-
I get this error message when I click the Direct Connect Icon
If the username and password setup in the Direct Connect configuration is incorrect you will get this error, if you do not have a username and password, please contact your Direct Connect Account Manager or email info@directconnect.com.au.
-
The Username and Password being used are not the ones I want to submit for the property.
The Username and Password sent to Direct Connect from REST are determined by the configuration and the default manager type. The Default Manager Type can be edited in the Direct Configuration and the manager of the property can be changed in the Property Details screen.