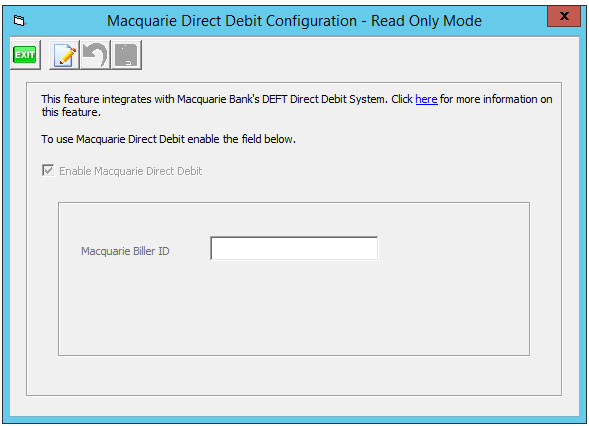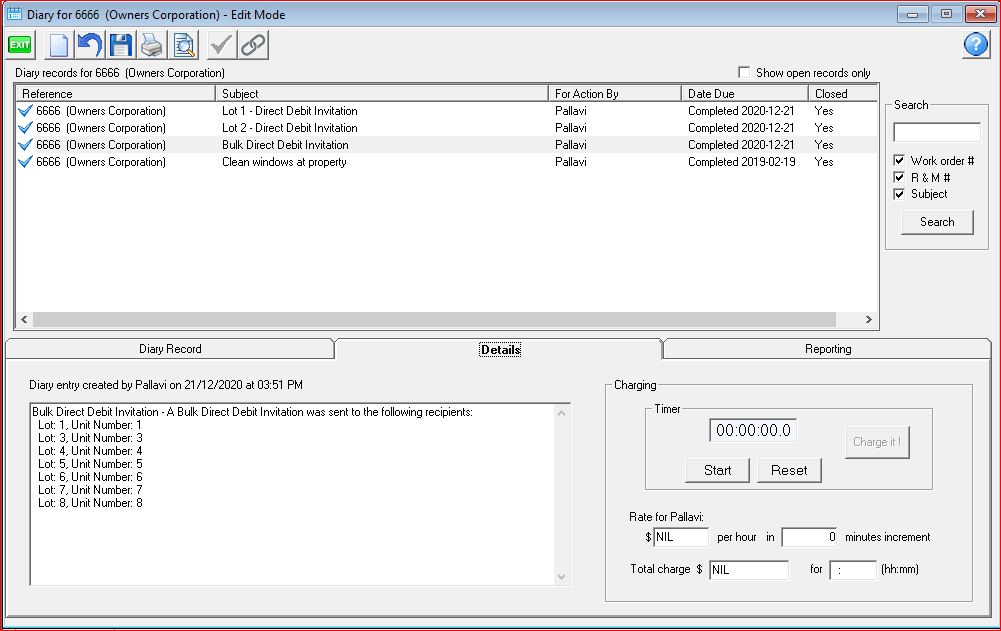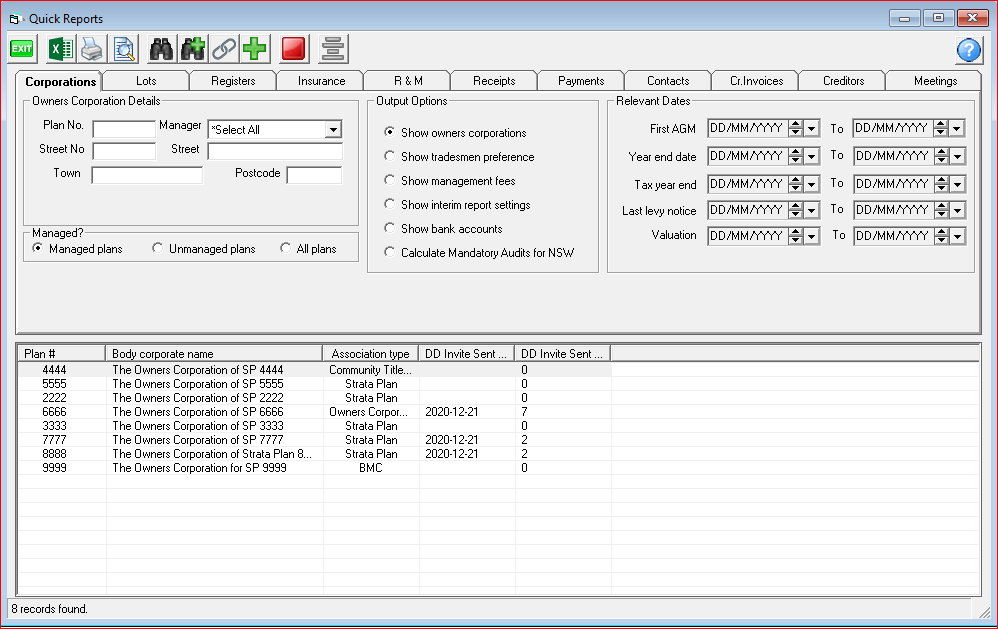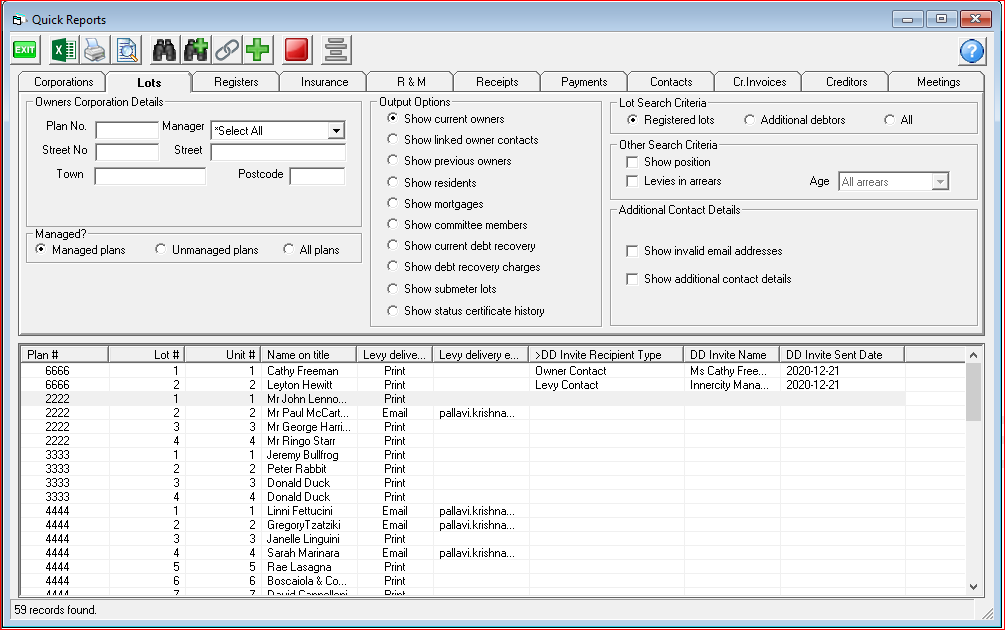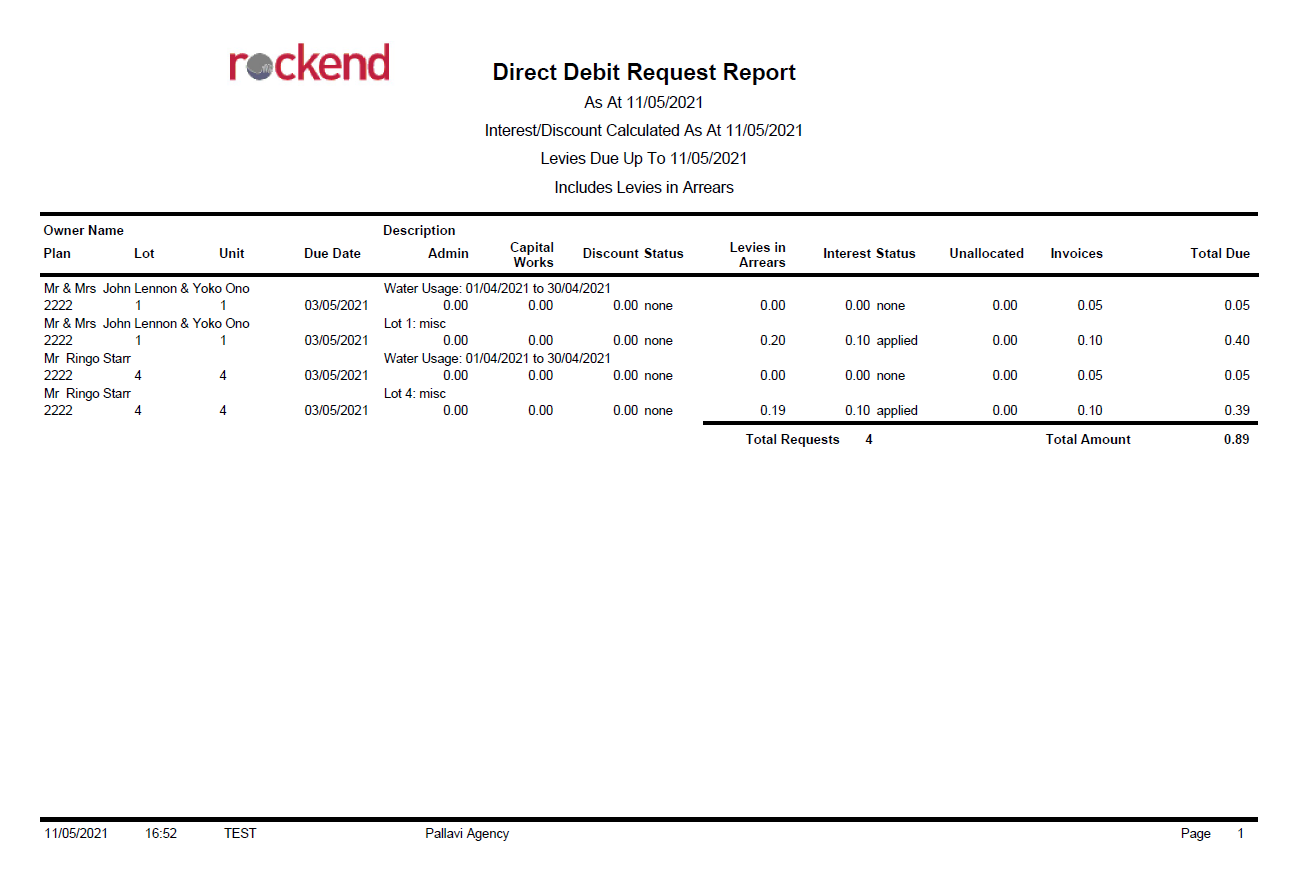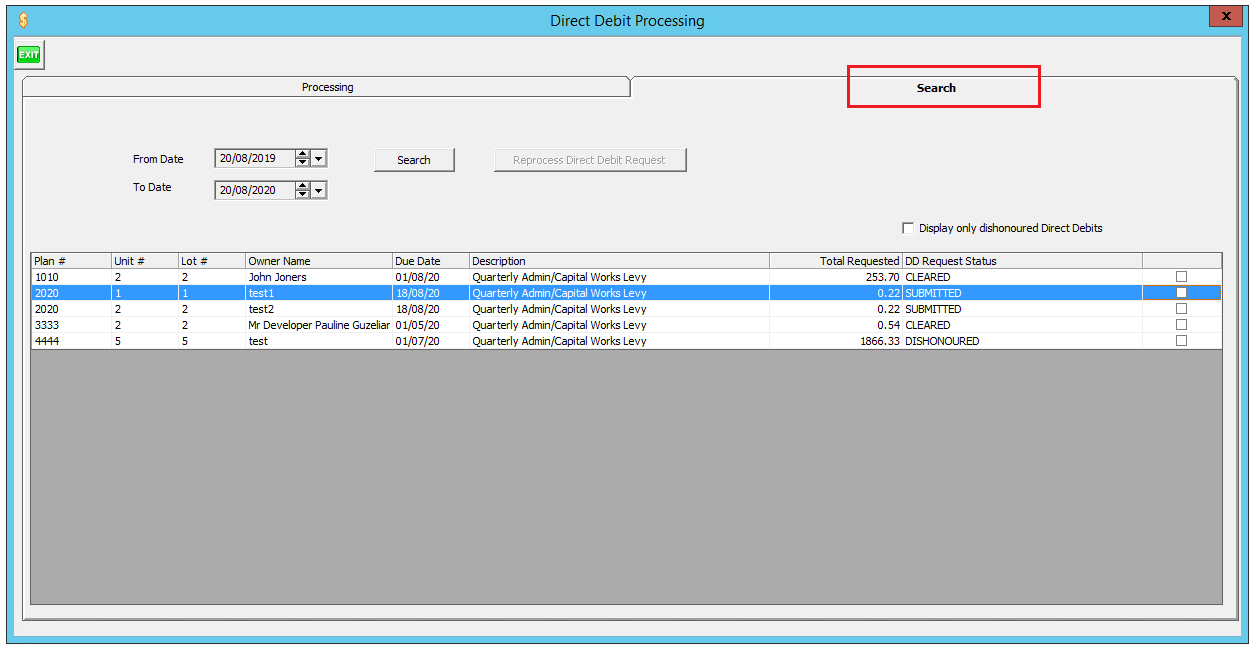Macquarie Direct Debit
Summary
Strata Master Version 14 delivers integration with Macquarie’s Direct Debit, allowing your lot owners the opportunity to opt into Direct Debit themselves from their nominated bank accounts.
Macquarie Direct Debit enables you to offer an additional service to your portfolio, as well as providing the following benefits to your agency:
- Reduced arrears: payers are charged as required directly from Strata Master
- Offers convenience and peace of mind: Where Owners may be overseas or just want the convenience of direct debit, levies, special levies, and invoices can be debited when they fall due directly from Strata Master
- Digital and efficient: Unlike typical paper-based direct debit authorities that need to be stored for 7 years, DEFT Biller initiated direct debit utilises a digital authority removing the need for paper forms and filing.
- Safe and secure: Strata Master does not store any bank account or credit card information, DEFT stores a digital wallet that owners can update when required.
Overview
The Following steps need to be undertaken to setup and use Direct Debit in Strata Master with Macquarie Bank.
- Prerequisites for Macquarie Direct Debit
- Direct Debit Configuration
- Direct Debit User Access Rights
- Send a Letter in Advance to Let Your Owners Know That Direct Debit Is Available
- Sending Direct Debit Invitation Emails
- Viewing Direct Debit Enabled Lots
- Viewing Invitations Sent
- Reviewing Changes Made to Direct Debit
- Checking the Direct Debit Status of a Lot
- Direct Debit Message on Notices and Invoices
- Processing a Change of Owner for a Lot that has Direct Debit enabled
- Changing the Levy Contact for a Lot Owner that has Direct Debit enabled
- Processing Direct Debit Requests
- Receipting Direct Debits
- Dishonoured Direct Debit
- Direct Debit Request Status
- Lot Owner Client Direct Debit Setup Steps
Prerequisites for Macquarie Direct Debit
1. You must have Strata Master Version 14 or higher, and bank with Macquarie to use the Direct Debit feature.
2. You will require your Biller ID from Macquarie Bank to activate this feature in Strata Master.
To obtain your Biller ID email business@macquarie.com and request your Biller ID for the purposes of activating DEFT biller initiated Direct Debit for Strata Master.
The following information must be included in the email:
- Business Name
- Customer number, Facility Number or Account number
- Contact email or phone number
Direct Debit Configuration
Direct Debit is enabled in Strata Master via the Third-Party Services screen.
To enable this feature, complete the following steps:
1. Navigate to Configure > Third Party Services
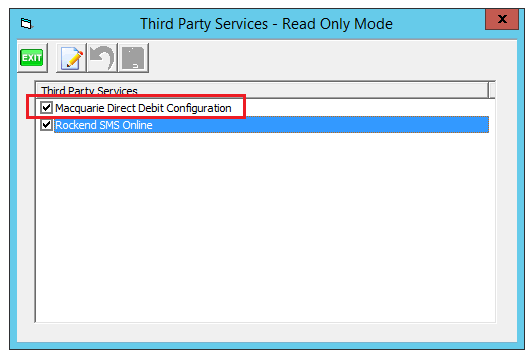
2. Select the Edit button
3. Select the Macquarie Direct Debit Configuration checkbox
4. Click Save
5. Double Click on Macquarie Direct Debit
6. Select the Edit button
7. Select the Enable Direct Debit checkbox
8. Enter your Macquarie Biller ID provided by Macquarie
9. Click Save
Direct Debit User Access Rights
The new Direct Debit feature introduces a new Direct Debit screen to Strata Master requiring a new access right.
This will allow you to provide access to the Direct Debit Request screen to only certain users in your office.
To setup your team with the required access complete the following steps:
- Navigate to Configure > Users
- Select a user followed by the Access Rights tab
- Double click on Accounting to expand to your options
- Select the Direct Debit Processing option and provide the required access
- Save
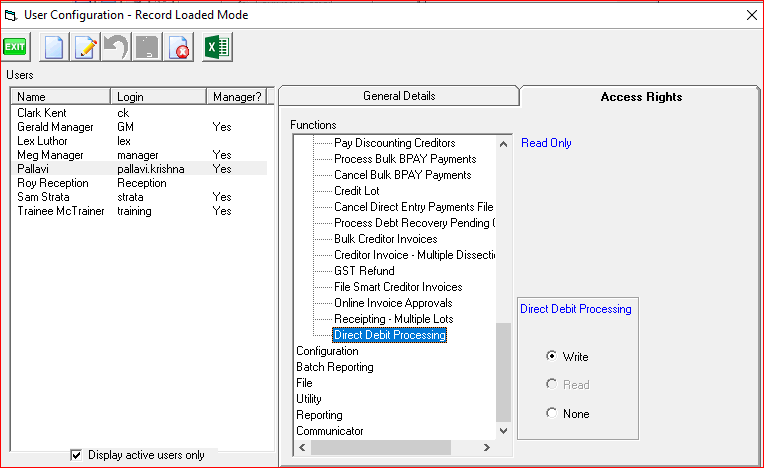
Send a letter in advance to let your Lot Owners know Direct Debit is available!
You may wish to send a letter to your lot owners to let them know that you are now able to offer Direct Debit as a payment method for levy payments.
Utilise the Mail Merge Wizard in Strata Master to create a new template and send out bulk communications via post and email to easily share this new exciting service with your portfolio!
The benefits to Owners/Payers are:
Convenience: ‘Set and forget’ leave the hassle of remembering payments to the biller
Peace of mind: No longer risk of falling into arrears (assuming sufficient funds are available in the account)
Safe and Secure: Your bank account and Credit card information is safely stored and secured in DEFT
Retain control: Payers can withdraw authorities anytime
Once Direct Debit has been enabled for your agency, owners will be able to log into their DEFT portal and sign up for the Direct Debit functionality immediately.
Sending Direct Debit Invitation Emails
The next step of the Direct Debit process is inviting your owners to sign up for Direct Debit.
As mentioned above, owners will be able to log into their DEFT portal to sign up for Direct Debit, or alternatively you can send them an invitation.
There are 3 different invitation options available in Strata Master:
- Send a Direct Debit Invitation to a Single Lot
- Send Direct Debit Invitations in bulk to a single Owners Corporation
- Send Direct Debit Invitations in bulk to all Owners Corporations in your portfolio
Note - Lot Owners require an Australian contact phone number to register with DEFT. If you have an overseas Lot Owner who does not have a contact number in Australia, call DEFT to discuss whether a local relatives number could be used or another alternative.
Sending a Direct Debit Invitation to a Single Lot
Note:
- You should obtain each contact’s permission before sending a Direct Debit invitation as this will send their details directly to DEFT, where the invitation will be issued from.
You can send a Direct Debit invitation to a single lot by navigating to the Levies tab of an Owners Card.
Select the Send Direct Invitation button.
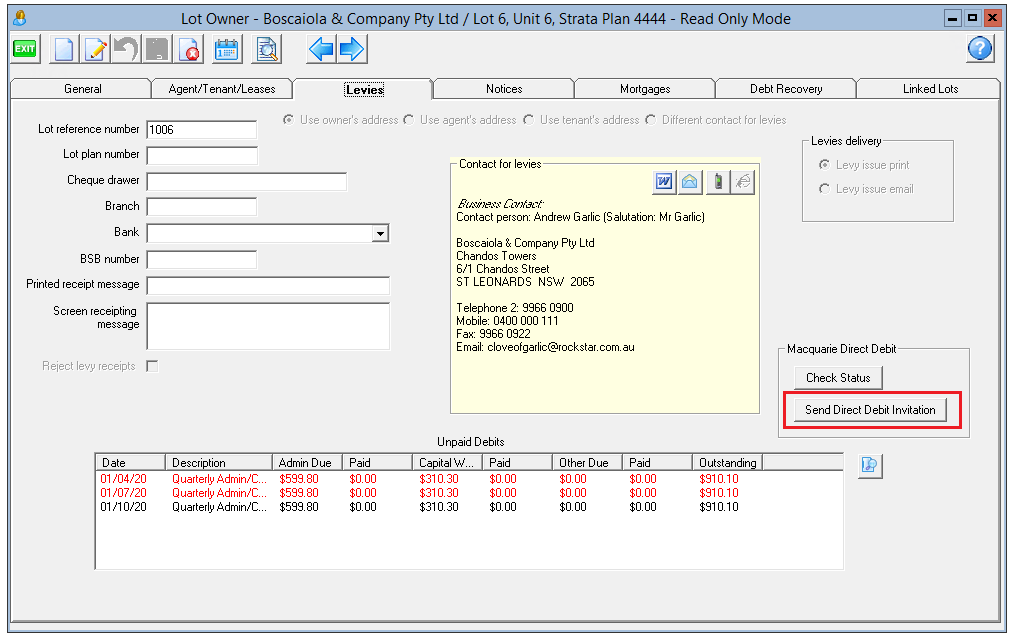
This will load the below screen:
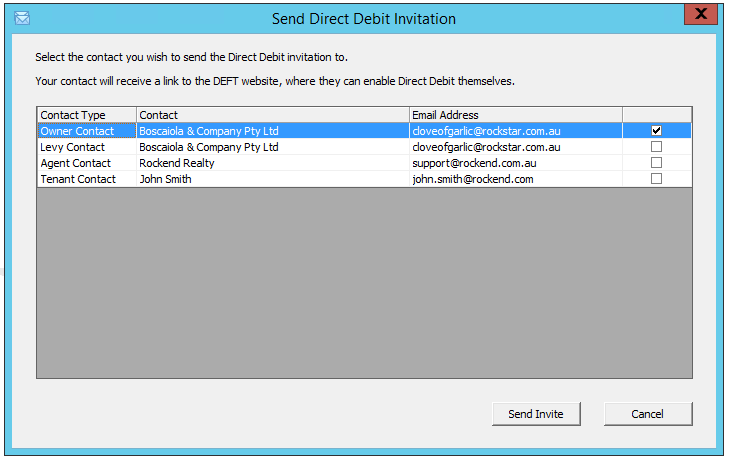
You will have the option to send the invitation to the following contacts (including additional contacts) if they are recorded against the lot:
- Owner
- Levy Contact
- Agent
- Tenant
The recipient will default to the current owner contact, but you are able to select a different recipient if you wish.
Note:
- Any invalid email addresses will be displayed in red text
- You can only select one contact to send the invitation to
One you have chosen your selected contact select, the Send Invite button if the request is sent successfully the following message will appear:
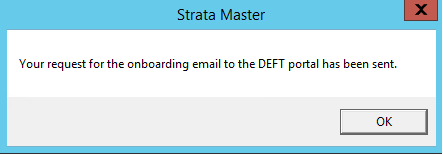
This contact will then receive the Direct Debit invitation from DEFT, which includes a link to the DEFT website, where they can enable Direct Debit themselves.
A closed diary entry will be created in the Owners Corporation diary, detailing when and who the invitation was sent to, should you need to refer to this information later.
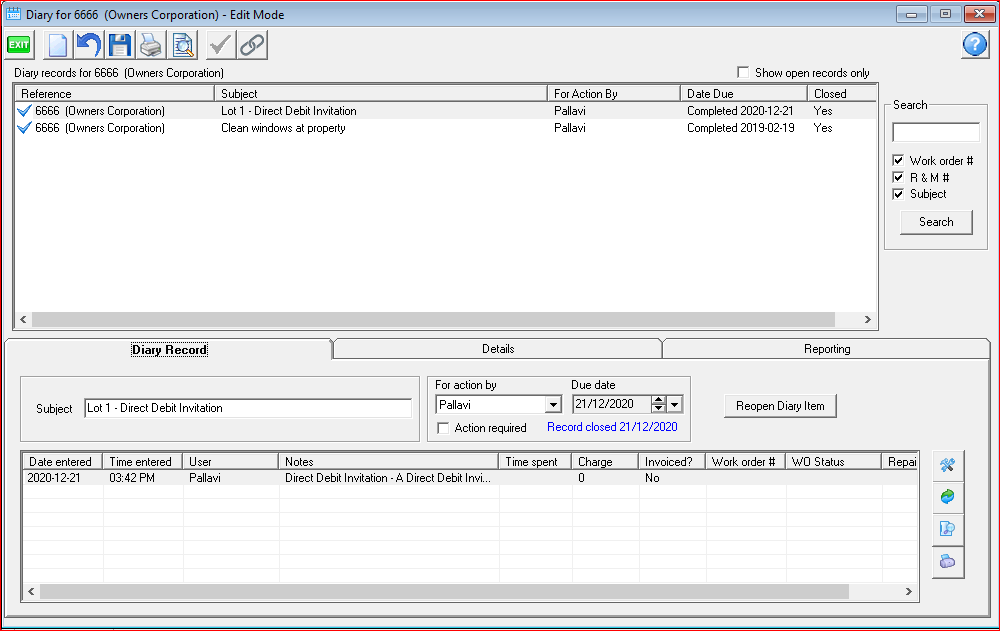
Sending Direct Debit Invitations in bulk to a Single Owners Corporation
Note:
- You should obtain each contact’s permission before sending a Direct Debit invitation as this will send their details directly to DEFT, where the invitation will be issued from
You can send Direct Debit invitations to all lots in an Owners Corporation by navigating to the Lots tab of an Owners Corporation.
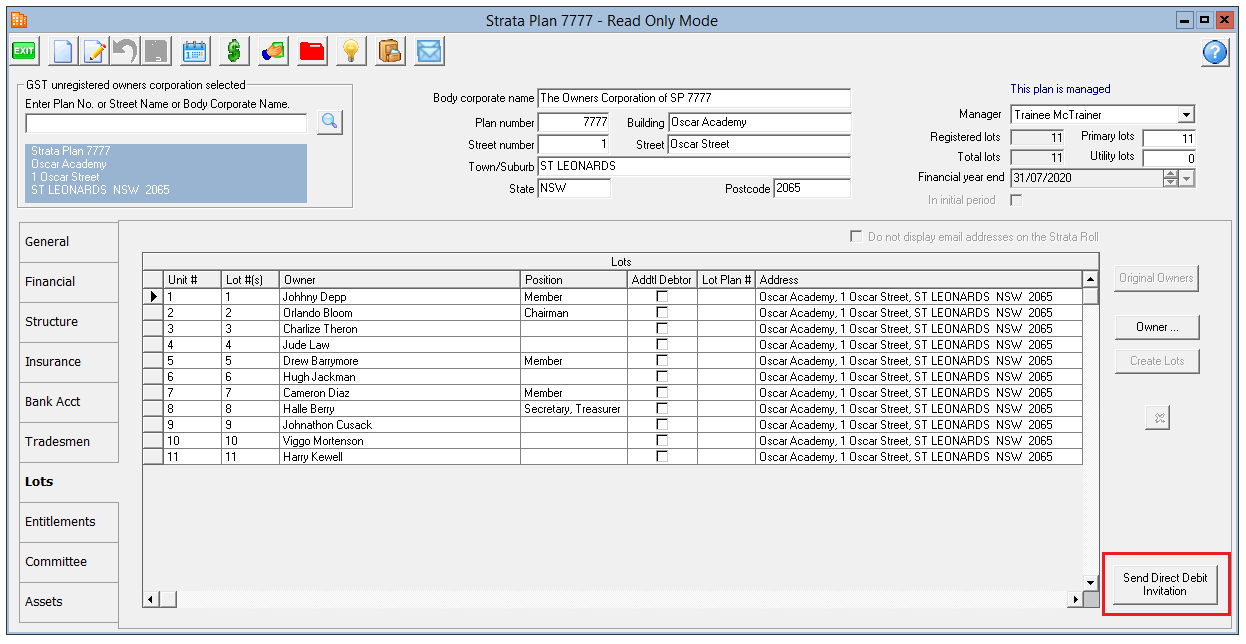
Select the Send Direct Debit Invitation button
This will load the below screen:
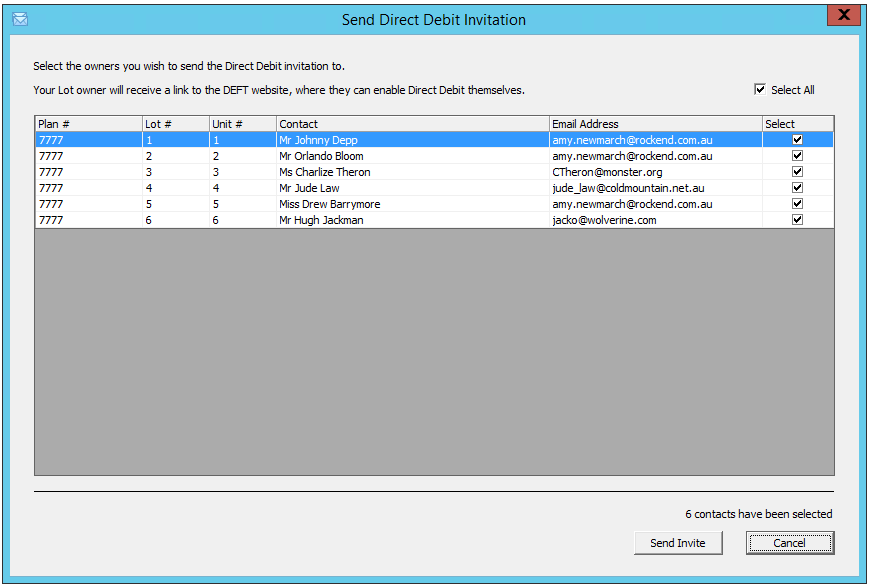
When sending via bulk, the invitation will be sent to the owner contact, additional contacts are excluded from this grid. [PK1][AN2]
Note:
- Any invalid email addresses will be displayed in red text
You can only select one contact to send the invitation to
Once you have chosen your selected contacts, select the Send Email button.
If the request is sent successfully the following message will appear:
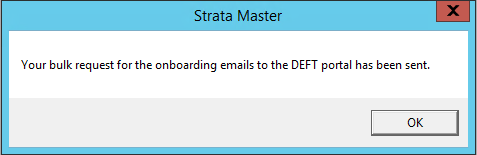
All contacts will then receive the Direct Debit Invitation from DEFT, which includes a link to the DEFT website, where they can enable Direct Debit themselves.
A closed diary entry will be created in the Owners Corporation diary, detailing when and who the invitation was sent to, should you need to refer to this information later.
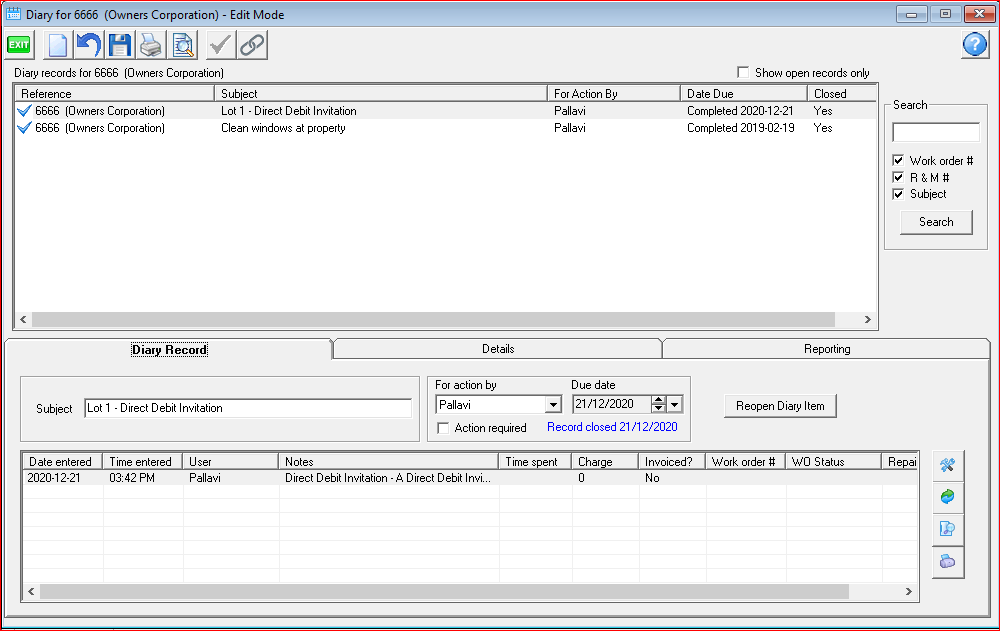
Sending Direct Debit Invitations in bulk to your entire portfolio
Note:
- You should obtain each contact’s permission before sending a Direct Debit invitation as this will send their details directly to DEFT, where the actual invitation will be issued.
A new wizard has been added to the Wizard Menu to allow Direct Debit invitations to be sent in bulk to all lots in your portfolio.
Navigate to the Wizards Menu and select Bulk Direct Debit Invitations
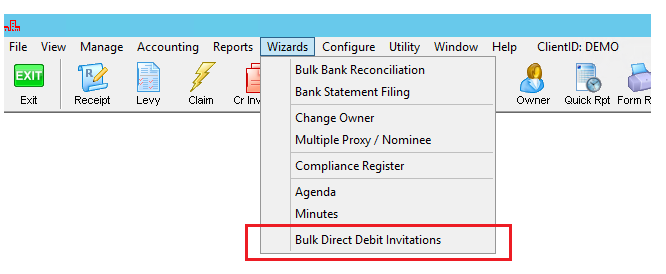
This will load the below screen:
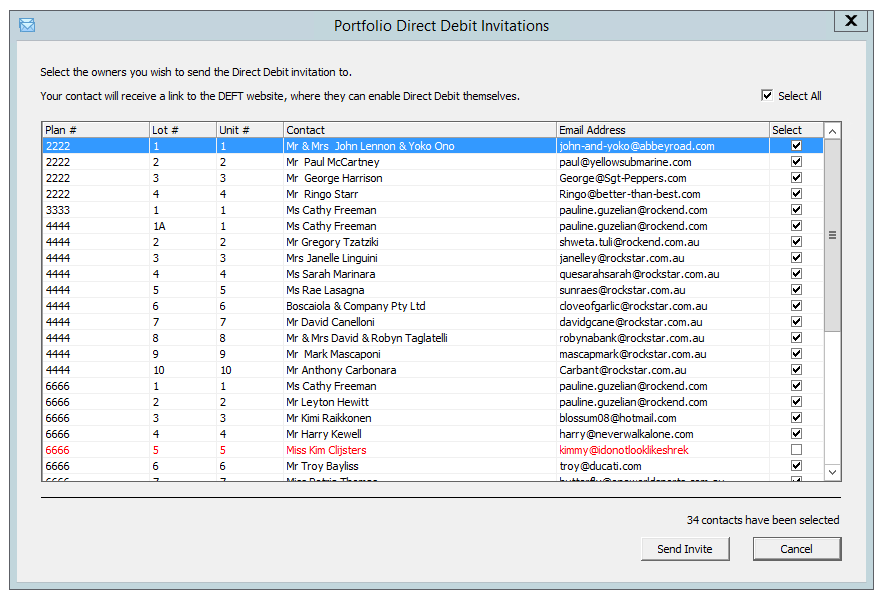
When sending via bulk, the invitation will be sent to the owner contact.
Note:
- Any invalid email addresses will be displayed in red text
- You can only select one contact to send the invitation to
Once you have chosen your selected contacts, select the Send Email button if the request is sent successfully the following message will appear:
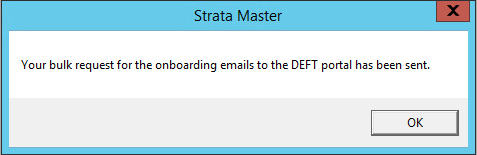
All contacts will then receive the Direct Debit invitation from DEFT, which includes a link to the DEFT website, where they can enable Direct Debit themselves.
A closed diary entry will be created in the Owners Corporation diary, detailing when and who the invitation was sent to, should you need to refer to this later.
Viewing Direct Debit Enabled Lots
Strata Master Users will have the ability to view lots within their portfolio that have enabled Direct Debit. Within the Bulk Direct Debit Invitations wizard, there is a tab to view all lots that have enabled direct debit. This will show for the whole portfolio.
Alternatively, Users can view which lots have enabled Direct Debit for a single plan, by navigating to the Corporation screen > Lots Tab > Send Direct Debit Invitations, and then clicking the ‘Lots with Direct Debit Enabled’ Tab.
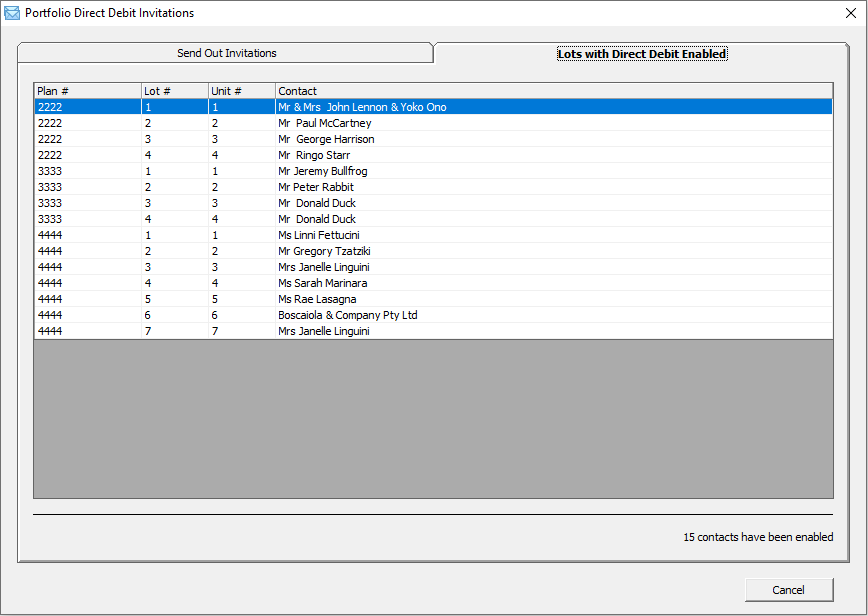
Viewing Invitations Sent
If you have sent Direct Debit invitations at a corporation or portfolio level, when you navigate to Quick Reports > Corporations there are two new columns available in your column configuration:
DD Invite Sent Date: this field displays the date that a Bulk Direct Debit Invitation was initiated from either the Lots Tab of a Corp or the Direct Debit Invitation Wizard
DD Invite Sent Count: this field displays the number of Direct Debit invitations there were sent out.
Note:
The data displayed in the fields will always be the most recent data.
If you have sent Direct Debit Invitations at a Lot level, when you navigate to Quick Reports > Lots there are three new columns available in your column configuration:
- DD Invite Recipient Type: Contact type who was sent the invitation
- DD Invite Name: Contact name
- DD Invite Date Sent: The date the invitation was sent
Note:
The data displayed in these fields will always be the most recent invitation data.
Reviewing Changes Made to Direct Debit
The Audit Trail Report will record the changes made by users regarding Direct Debit, for example when a user disables a Direct Debit.
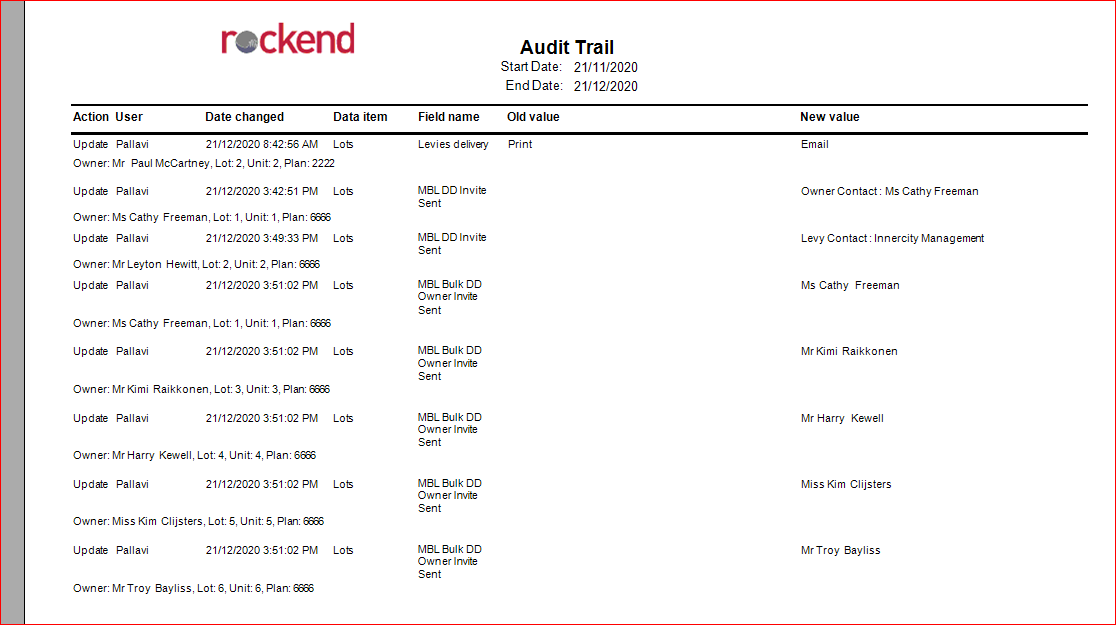
The Audit Trail Report will also record the user, date, and time that a Direct Debit request was processed and is available in the Direct Debit section of the report.
Checking the Direct Debit Status of a Lot
You can check the Direct Debit Status of a Lot by navigating to the Levies Tab of the Lot Owner Card.
Select the Check Status button.
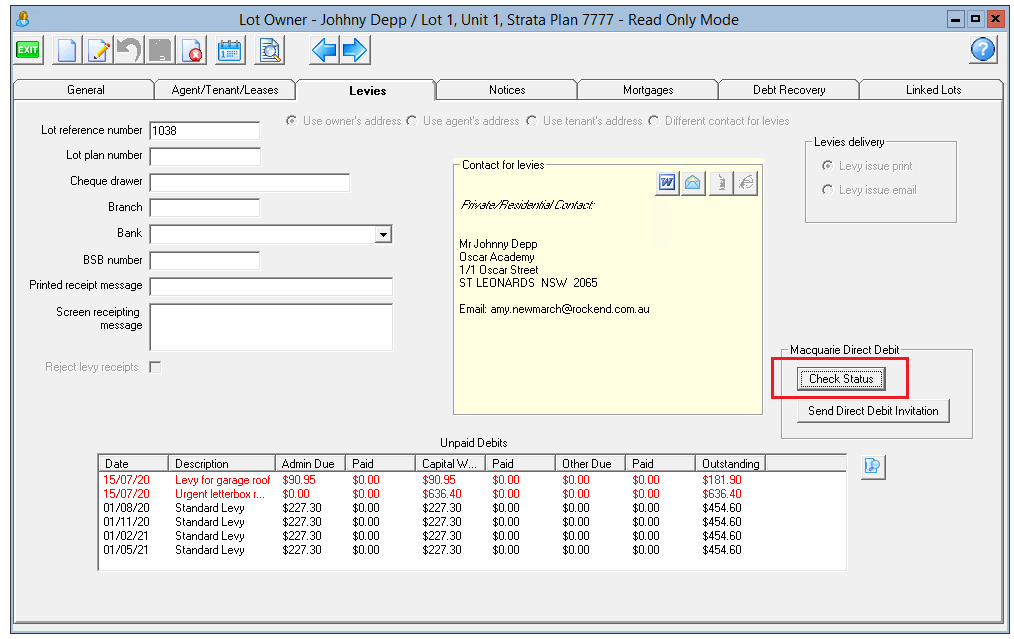
If the Lot has Direct Debit enabled the following message will be displayed:
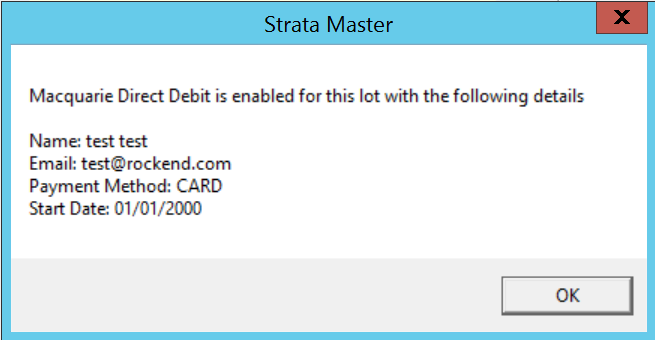
If the Lot does not have Direct Debit enabled the following message will be displayed:
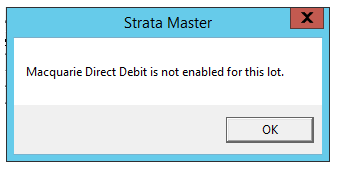
If the Lot does not have Direct Debit enabled the following message will be displayed:
Direct Debit Message on Notices and Invoices
A new message will appear on all Levy Notices, Debt Recovery Notices and Invoices sent from Strata Master for Lots that have enabled Direct debit.
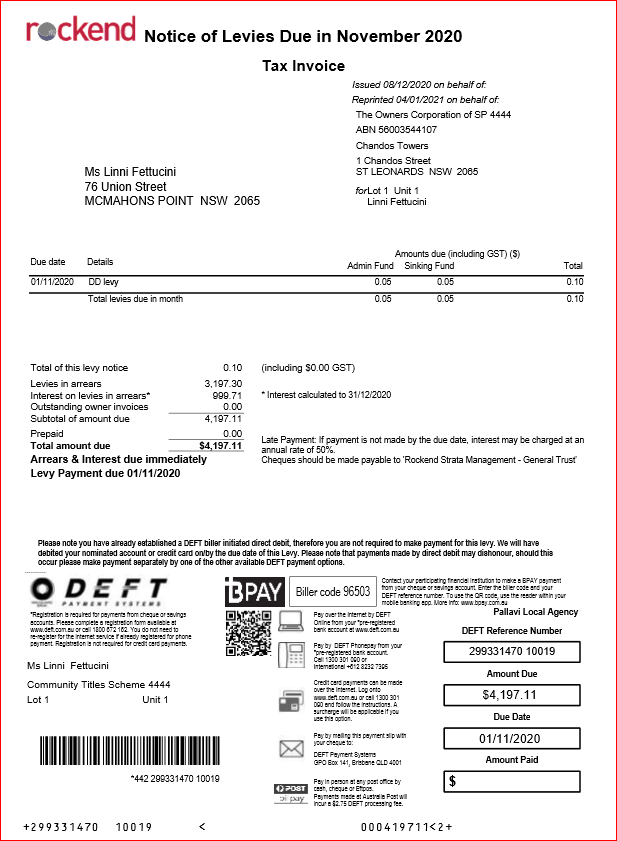
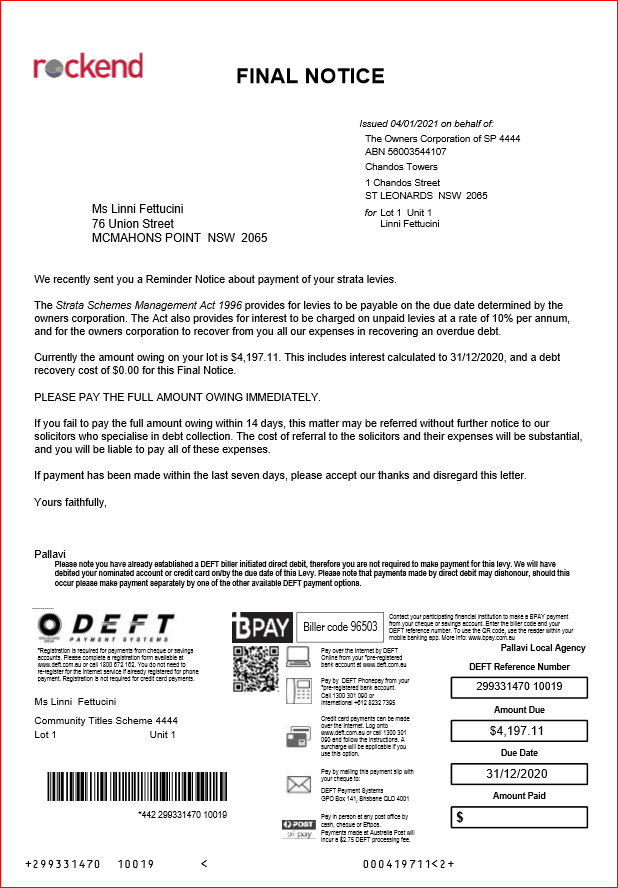
This message will not show for lots that have not enabled Biller Initiated Direct Debit.
Processing a Change of Owner for a Lot that has Direct Debit enabled
When you create a new Owner for a Lot that has Direct Debit enabled via either:
- The Lot Owner card by selecting the new button
- The Change Owner Wizard
Upon saving, the Direct Debit will be automatically disabled, and the following message will be displayed:
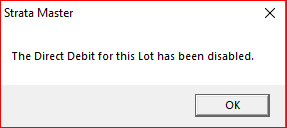
To prevent user error, an additional prompt has been added when you attempt to edit the Name on Title field on the Lot Owner Card.
When you are in edit mode and you navigate to the Name on Title filed, the following prompt will display:

Selecting Yes will allow you to continue to edit the field.
Selecting No will return you to the Lot Owner Card with no changes made.
Changing the Levy Contact for a Lot Owner that has Direct Debit enabled
When you change the levy contact for a Lot that has Direct Debit enabled via the levies tab of the Lot, upon saving the following prompt will be displayed:
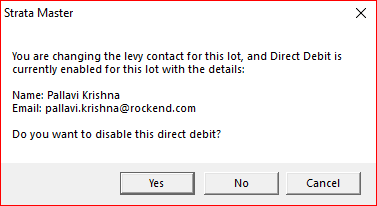
Selecting No will not save the change to the Levy Contact and does not disable the Direct Debit
Selecting Yes will save the change to the levy contact and disable the Direct Debit followed by the following message:
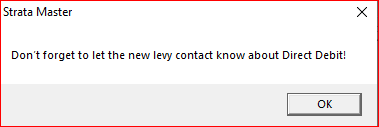
Selecting Cancel cancels the attempted save and will return you to edit mode on the previous screen.
Processing Direct Debit Requests
Note: You should process a Direct Debit request run every day just after you have processed your downloaded bank statement and dealt with any exceptions. This will ensure that when you process your Direct Debit requests, any contacts that have just signed up to the Direct Debit will be included, and any payments that have already been made are receipted in Strata Master.
To process a Direct Debit request run, navigate to Accounting and select Direct Debit.
This will load the below screen
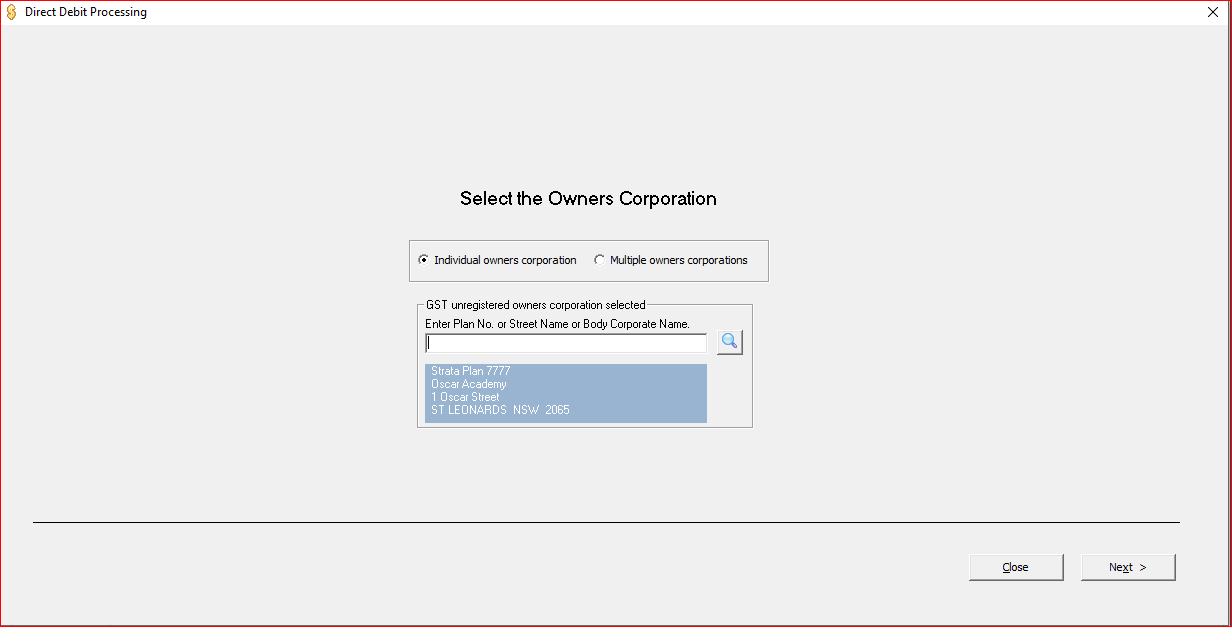
Levies due up to date: Today’s date will be populated here by default, this means that all levies and invoices due up to today’s date for lots that have enabled Direct Debit, will be included.
Note:
- You can change this to an earlier date, but you cannot process payment for levies or invoices that are due in the future.
- If there are multiple levies due, only the most recent will be displayed in the grid, with all outstanding levies totalled together in the ‘Levies in Arrears’ column.
- If a Lot has two levies due on the same day, these will be shown on separate lines, with any levies in arrears displayed on the oldest levy based on time of posting.
Include Levies in Arrears: This will be selected by default, but you have the option to un-select if required. When selected, any Levies in Arrears will be included in the Direct Debit Request.
Include Interest on Levies in Arrears: This will be selected by default, but you have the option to un-select if required. When selected, any interest that is due for Levies in Arrears will be included in the Direct Debit Request.
Interest/Discount as at date: Today’s date will be populated here by default; this means that all interest or discounts applicable at this date will be included in the Direct Debit Request.
Note:
- You can change this to an earlier date, but you cannot apply interests or discounts for a future date.
When you have entered your search criteria, click on the Search button.
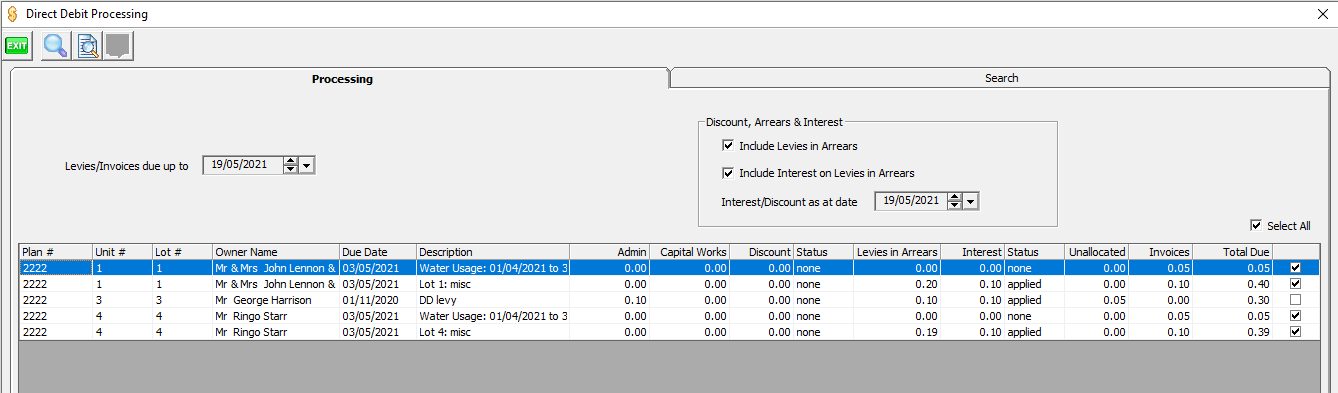
The grid will now be populated with the search results based on the criteria you have entered.
You can use the checkboxes on the far right-hand side of the grid to de-select any levies if required. By default, all levies will be selected.
You are also able to sort the results by a particular column, simply by clicking on the column heading.
Type
The type column will convey a breakdown of each row, outlining what type of transactions are included in the Direct Debit. An ‘L’ will show for a Standard Levy, an ‘S’ for a Special Levy, and an ‘I’ for an Invoice. Rows consisting of multiple levies or invoices may show a combination of L, S, and I.
Discount
The Discount column will be populated with any discount associated with the most recent ley displayed in the grid and any levies in arrears.
The status column next to the discount column displays the status of the discount as it relates to the levy.
None = a levy discount was not added at the time the levy was struck
Applied = the date in the Interest/Discount as at date field was within the ley discount grace period and the levy discount has been applied
Expired = the date in the Interest/Discount as at date field was not within the levy discount grace period and the levy discount cannot be applied.
Interest
The interest column will be populated with any interest associated with the levy displayed in the grid and any levies in arrears when included.
The status column next to the interest column displays the status of interest as it relates to the levy.
Unallocated
The unallocated column will display any lot prepayments that have not yet been allocated to a levy, invoice, or interest. For lots with unallocated amounts, these will need to be allocated in the receipting screen by entering a Nil Receipt, prior to processing direct debit for that lot.
None = When Include Interest has been selected and no interest is due
Applied = When Include Interest has been selected and there is no interest due for the levy or any levies in arrears (when included)
Removed = When Include Interest has not been selected but interest was due for the levy or any levies in arrears (when included)
Once you have reviewed the information in the grid, and you are ready to submit the request click the Preview button.
Clicking the Preview button displays the following prompt:
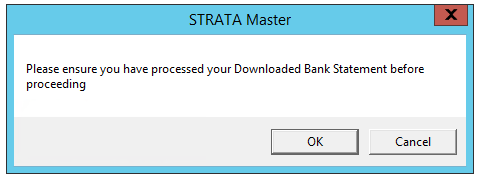
Selecting OK will generate a Direct Debit Request report preview which details all the Direct Debit requests you are sending to Macquarie.
If you have not processed your bank download for the day or dealt with your exceptions, selecting cancel will return you to the previous screen.
Note:
- You do not need to manually save this report it will be automatically saved at the time you process the Direct Debit requests.
Once you have reviewed the report, and you are happy for the requests to be sent to Macquarie click the Process button.[PK14]
Please note, the payments received via Direct Debit will be allocated based on your current Receipt Allocation Order in Configure > Agency > Association Type.
Selecting Process displays the following prompt:
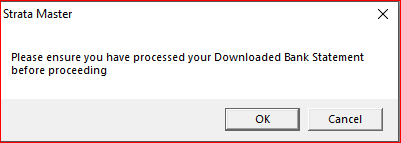
Selecting OK displays the Terms & Conditions
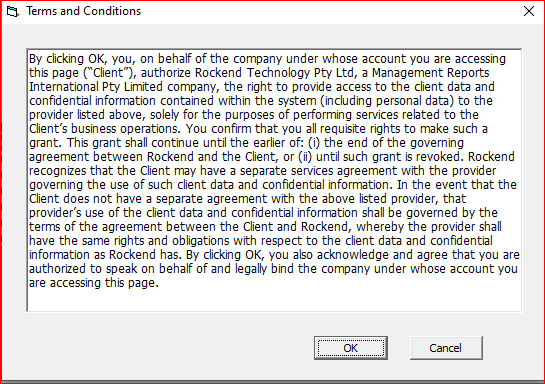
Selecting OK accepts the terms and conditions.
The next prompt displays the number of lots the Direct Debits will be processed for, and the total amounts.
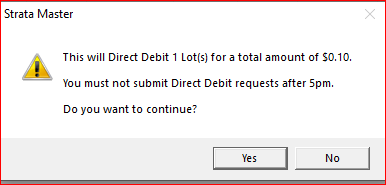
Selecting Yes will send the Direct Debit requests to Macquarie.
You will then receive a confirmation that the processing has been successfully completed.
The Direct Debit Request Report will be automatically saved in the Direct Debit folder on your C: drive should you need to refer to this later.
Your contacts will receive an email from DEFT notifying them that the payment will be taken from their account soon.
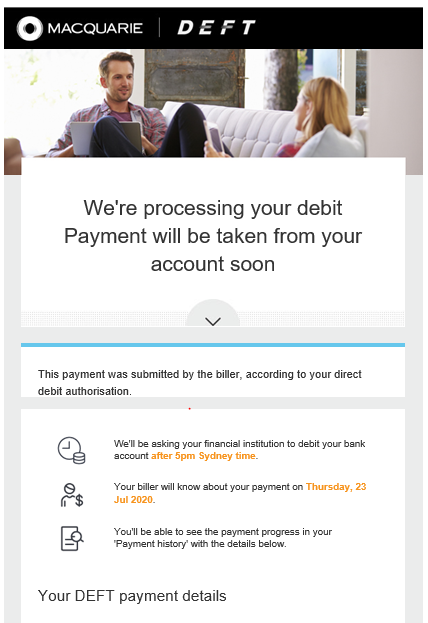
Saving A Copy of The Direct Debit Report
As mentioned above, you do not need to manually save this report. It will be automatically saved at the time you process the Direct Debit requests. This is saved in the local app path on the local machine for the user and not the shared network for the user.
This means that reports will be stored on various machines that have been used for direct debit processing.
Receipting Direct Debits
Levy payments will appear in your TXN file the next day regardless of whether the contact has funds in their account.
Please note, the payments received via Direct Debit will be allocated based on your current Receipt Allocation Order in Configure > Agency > Association Type.
If an owner has insufficient funds in their bank account, the payment will be dishonored in a subsequent TXN file.
Dishonoured Direct Debit
Viewing the Dishonoured Record on the Download Report
When an owner has insufficient funds in their bank account, the dishonored payment will be included in the TXN file.
If Strata Master finds the matching transaction, the payment will be automatically dishonored and reversed and will display on your download statement.
Example download statement:
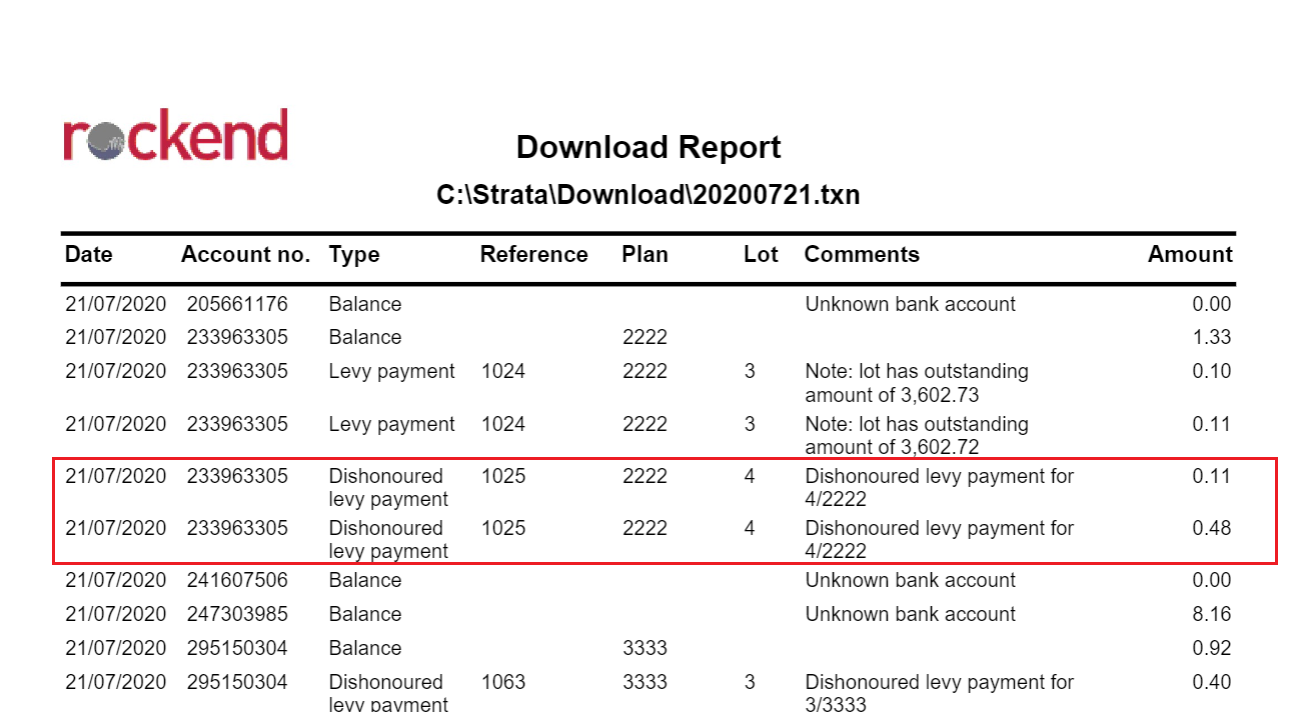
If Strata Master cannot find a matching transaction for the dishonored payment, it will appear on your Exception Report and advise you that you will need to manually dishonor the payment.
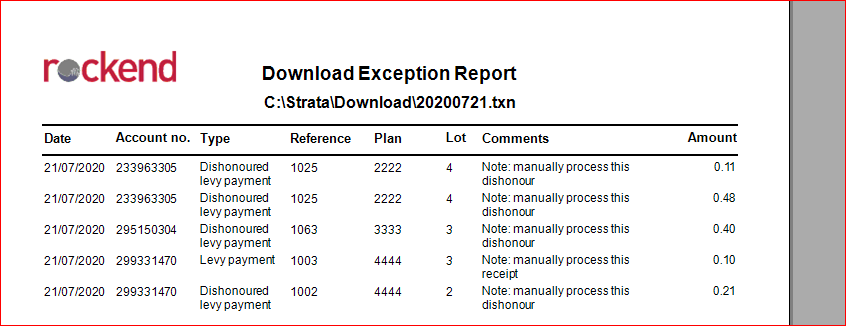
Your contact will receive an email advising them that their payment has been dishonored.
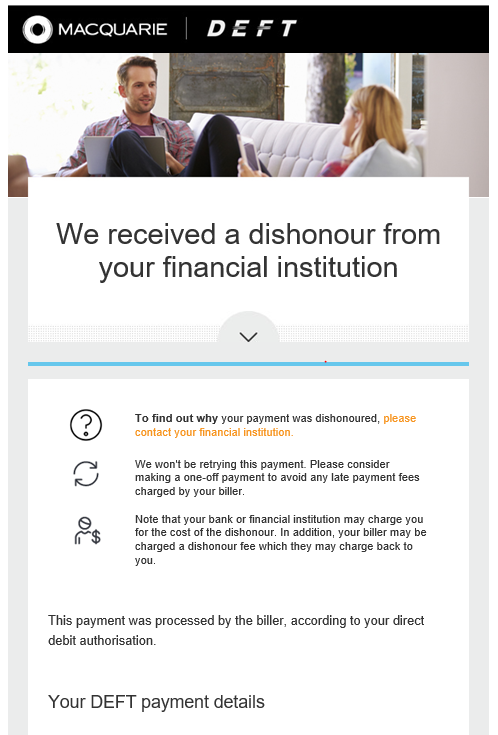
How to Reprocess a Dishonoured Direct Debit
If a Direct Debit has been dishonoured you can reprocess the Direct Debit request, provided there is still an amount owing for that levy.
Note:
- It is highly recommended that you reach out to the contact first to confirm they are ready for the request to be taken again and that they haven’t made payment by alternate means.
To reprocess a Direct Debit request, navigate to the Direct Debit screen and select the Search tab.
Enter the date period you wish to search for and click the Search button
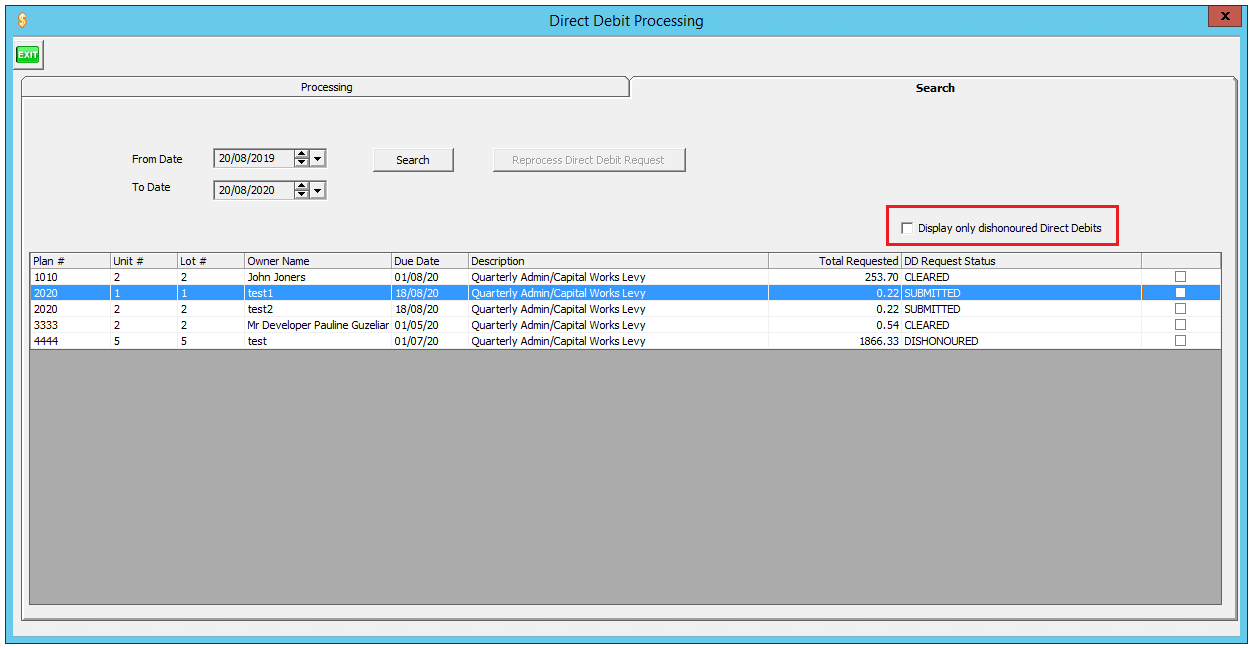
To make dishonored requests easier to find, you can use the above filter.
Select the checkbox next to any requests you wish to reprocess, this will enable the ‘Reprocess Direct Debit Request’ button.
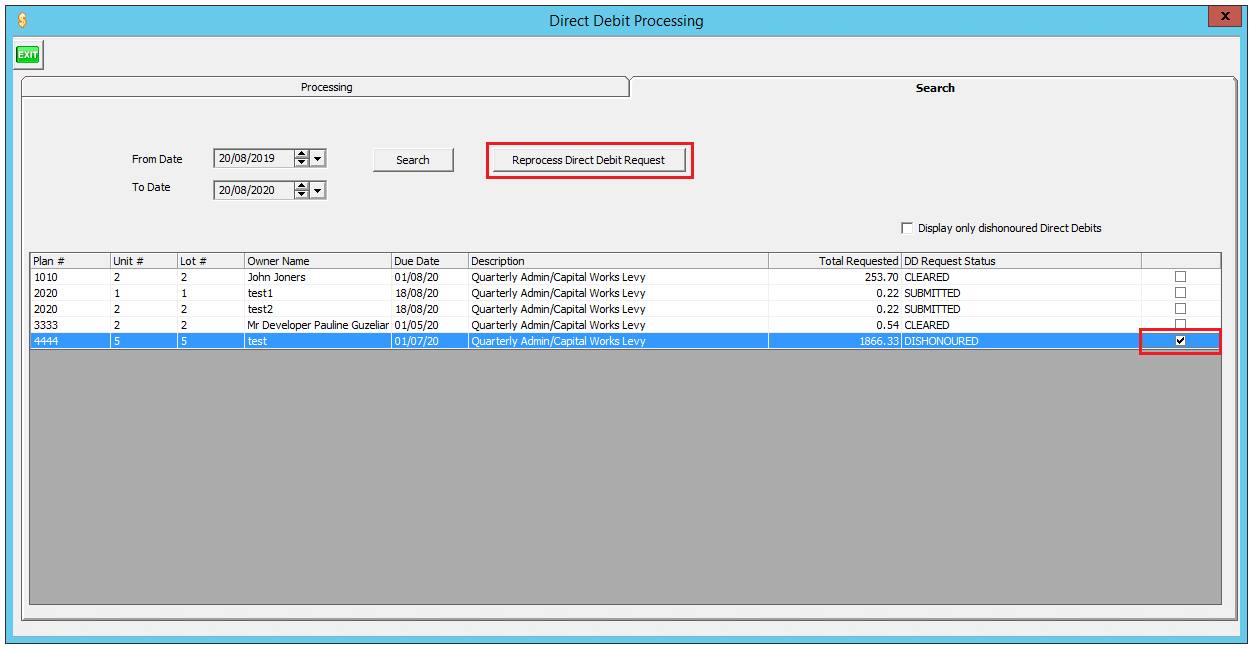
Selecting the ‘Reprocess Direct Debit Request’ button will enable the selected levy to appear in the processing tab when it meets the search criteria entered.
Direct Debit Request Status
If you wish to know the status of a Direct Debit Request, navigate to the Search tab of the Direct Debit Screen.
If you wish to know the status of a Direct Debit Request, navigate to the Search tab of the Direct Debit Screen.
Enter the date period you wish to search for and click the Search button.
This will display all requests for that period and their DD Request Status This is their status within Macquarie/DEFT, not Strata Master.
Submitted = The Direct Debit Request has been received by Macquarie
Cleared = The money has been cleared from the account[PK17]
Dishonoured = The contact has insufficient funds, and the payment has been dishonoured
Lot Owner Client Direct Debit Setup Steps
When you send a direct debit invitation e-mail, your client will receive an email containing a link to the DEFT site.
The email will look like the below:
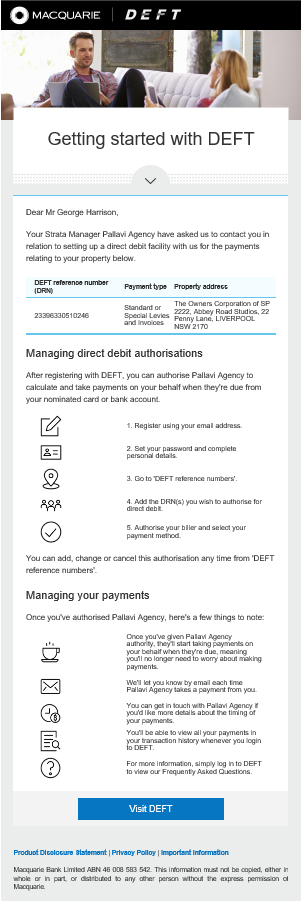
If they have not previously registered for DEFT, they will need to register via the DEFT website.
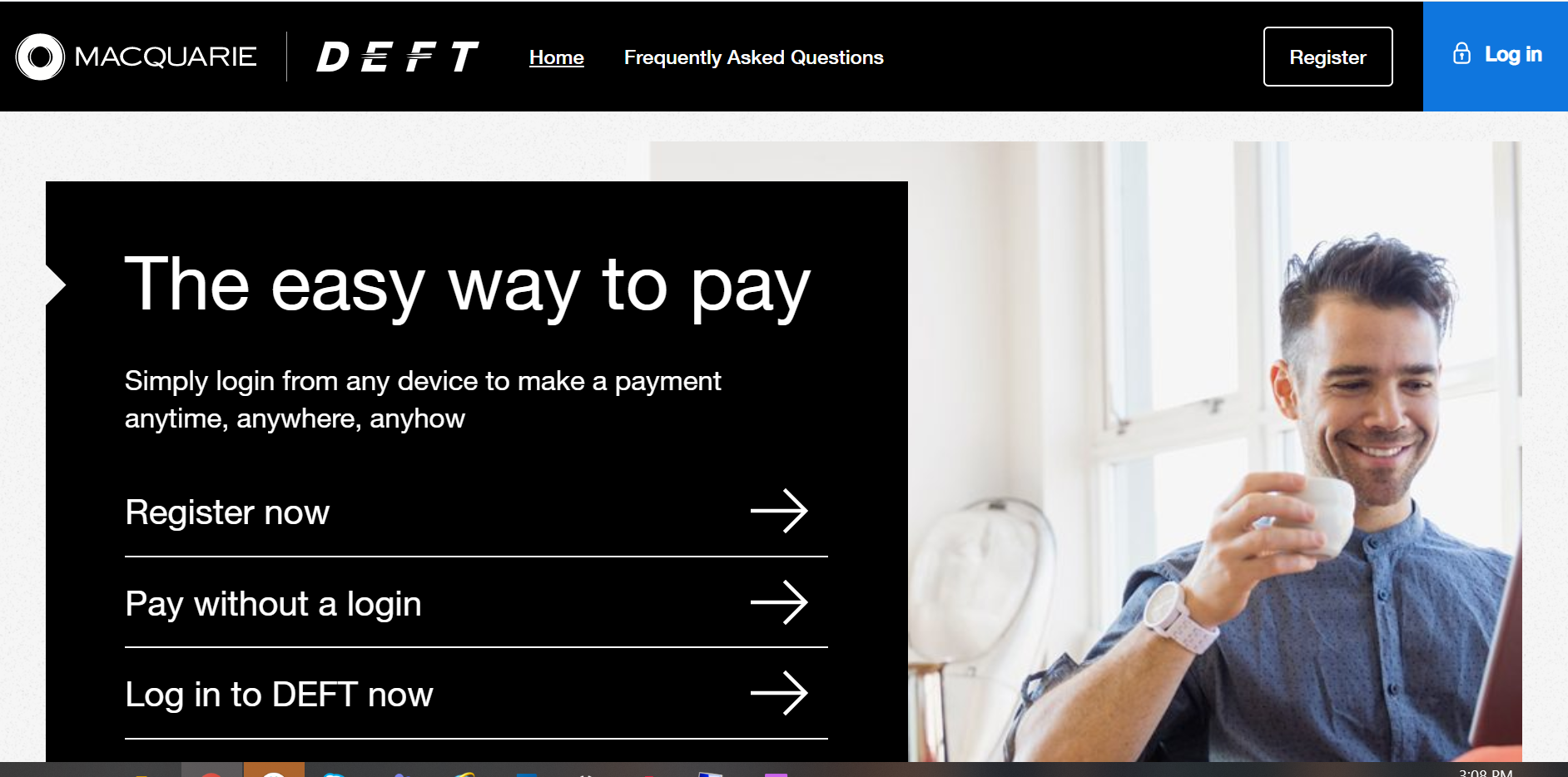
Once registration is complete, they need to select “Add DEFT reference number”
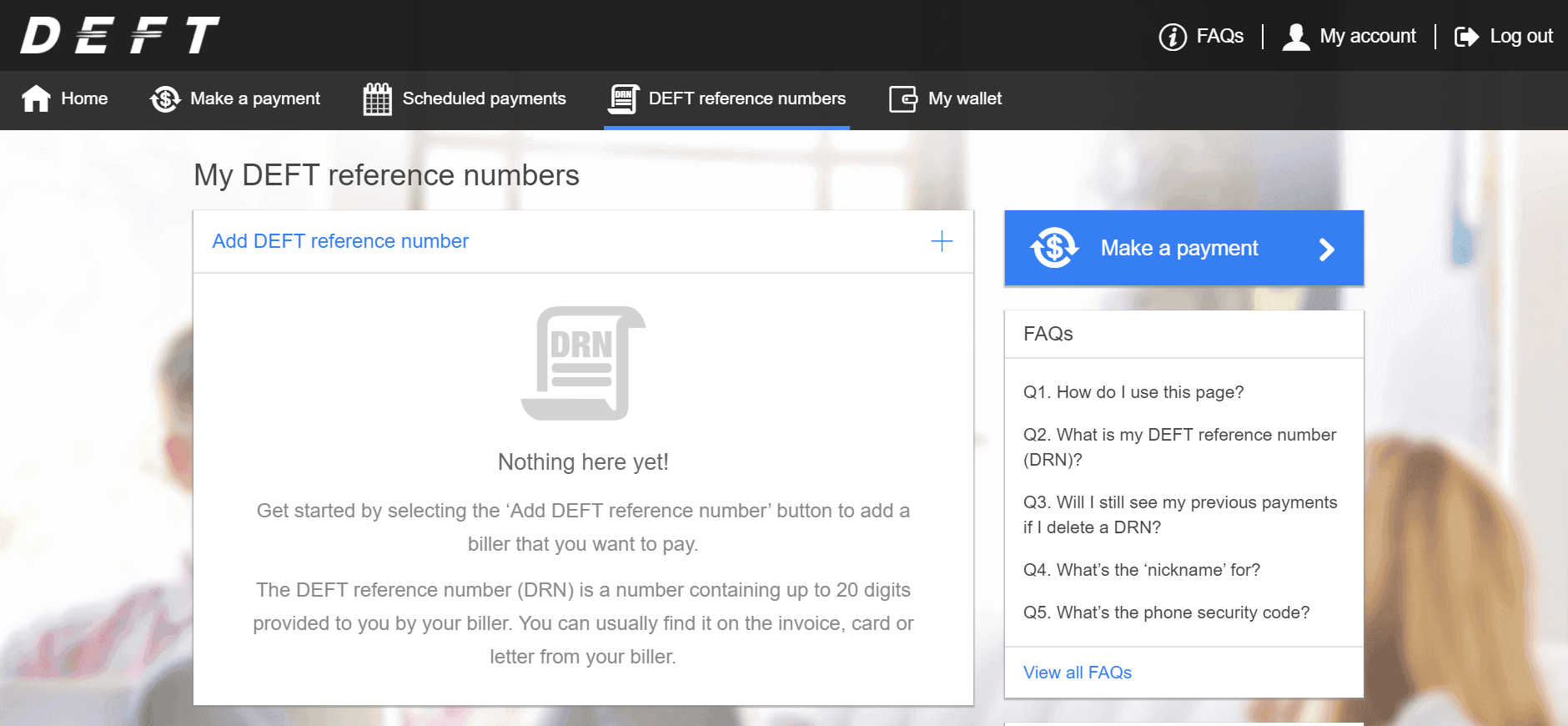
- DEFT number needs to be entered here (this was provided in their original invitation)
- A nickname for the payment can be entered here
- Tick Direct Debit Authorisation (biller initiated)
- Add a payment method
Once a payment method is entered, the client’s Direct Debit setup is complete.
Clients can change their Direct Debit preferences at any time from the DEFT site.
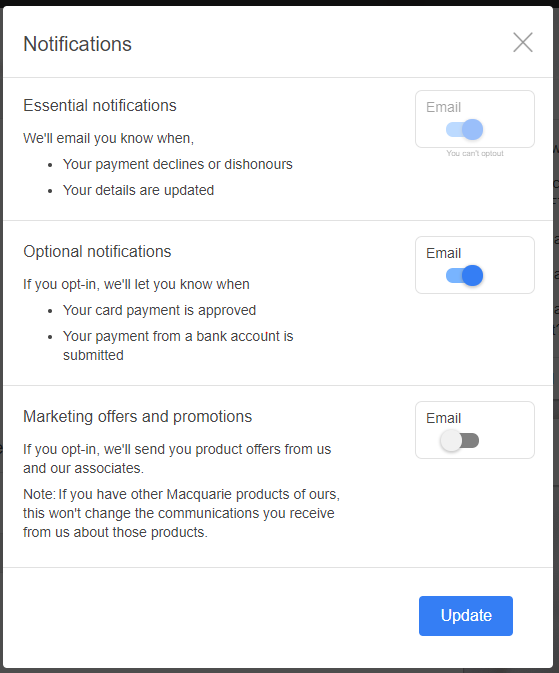
They also have the option to change the card/bank account they want the payment to come from.
If a client wishes to opt-out of Direct Debit altogether, they need to untick the authorisation.