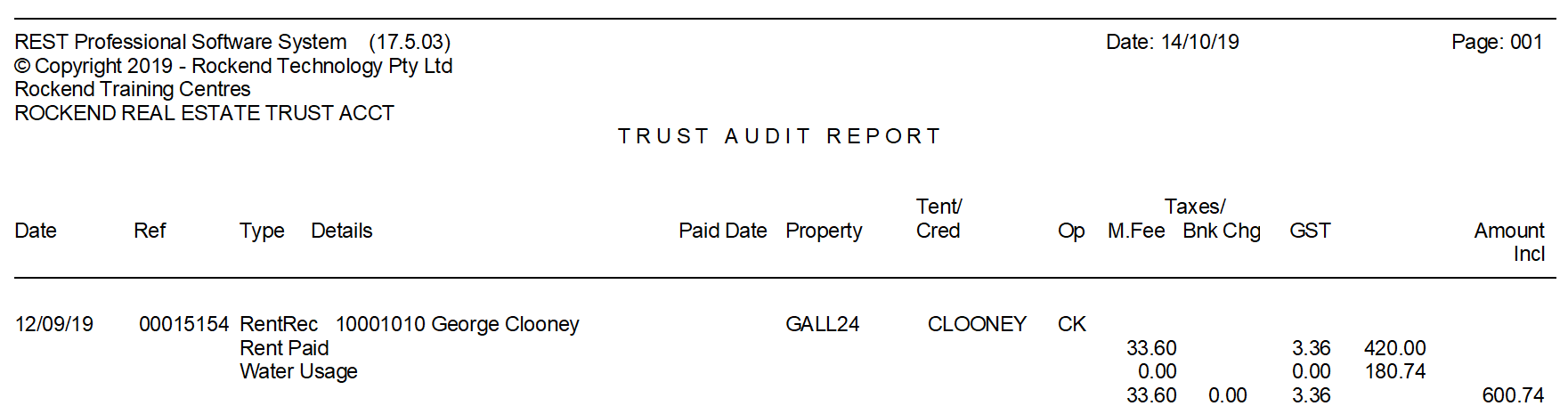How to Reverse Rent and Invoice Receipts from a Previous Period
Overview
Reversing receipts from a Previous Period that include rent together with other payments must be done manually in Rest Professional. If it is simply reversing Rent only, this can be done through the Cancel Transactions menu in Rest Professional.
This document will cover:
- How to Reverse a Receipt from Previous Period – Invoices and Rent
To reverse a Rent Receipt from a Previous Period that does not include invoices, please visit: How to Reverse Rent Receipts from a Previous Period
How to Reverse Receipts from Previous Period – Rent and Invoices
Your owner must have funds available in order to reverse the receipt in Rest. You must also locate the receipt number first for the receipt you wish to reverse. The receipt must be reversed manually by doing a disbursement and refunding fees as necessary.
To reverse the Rent component: Go to Transactions > Quick Disbursement
- Property – Enter the property alpha index the funds are to be reversed from and press Enter
- Amount – The amount is the amount of the rent portion of the receipt (If commercial Rent enter the GST Exclusive amount)
- Cheque Number – Cheque Number 999999 (Self-presenting cheque number)
- Payee – Enter the tenant’s name
- Description – Enter a description, i.e. Reverse Rent on Receipt ######
- Account Code – 101
NOTE: If you are reversing a commercial rent receipt, you must do another quick disbursement for the amount of GST on the Rent with account code 119 – Commercial Rents
Click OK-F12
To reverse the Invoice/s component:
- Property – Enter the property the funds are to be reversed from and press Enter
- NOTE: You must check if the invoice was paid to the actual owner or the agent, if the invoice was paid to the agent, you must enter the property as AATENINV)
- Amount – Enter the invoice portion of the receipt
- Cheque Number – Cheque Number 999999 (Self-presenting cheque number)
- Payee – Enter the tenant’s name
- Description – Enter a description, i.e. Reverse Water Usage on Receipt ######
- Account Code – You must use the same account code it was receipted against initially
Click OK-F12
NOTE: You will need to repeat the process for each tenant invoice component on the receipt if more than one
To reverse the management fees on the receipt you must first find the exact amount of management fees amount that was charged on the receipt. Go to Cashbook > Audit Report select the month to print to be the accounting month in which the receipt was processed, enter a date range for the receipt, tick the box to Include Fees and click on Preview-F12
Locate the receipt number you require and the management fee total, in this example Total $36.96
To refund the fees go to Transactions > Journals
Debit
- Property – Enter in AAMANAG and press Enter (Management Fees Internal Account)
- Description – Reverse Management Fees on Receipt ######
- Account code – Enter account code 481 (Management Fees)
Credit
- Property – Enter the property you are refunding the management fees to
- Description and Account Code – This will auto-fill with the above description and account code.
- Amount – Enter the amount of management fees you require refunding Incl GST (In this example above $36.96) Rest will automatically calculate the GST
Click OK-F12
Change the tenants Paid to Date to reflect the reversal. You will need to check the ledger to calculate their new date. i.e. if you reversed one week’s rent you would decrease the tenant’s paid to date by a week.
For any tenant invoices reversed that are still required to be paid, re-enter the invoice in Files > Tenant > Invoices Tab, click on Add new invoice, fill in the required information and click OK-F12
NOTE: If the receipt error is only in relation to a certain portion of the receipt, you may wish to only reverse that section as required.