Bank Reconciliation Procedure and Checklist
If you have already attempted to reconcile your Bank Reconciliation please continue with the following steps to try to help you reconcile.
- Have ready your most recent Bank Statement or Bank Account Transaction Report showing the closing balance of the trust account.
- Check that the Bank Statement page numbers are sequential (if using Bank Statements rather than transaction reports), ensuring no bank statement pages are missing.
This document will cover the following:
- Bank Reconciliation Overview
- Unpresented Cheques
- Adjustments
- Recalculate Totals
- Bank Reconciliation Error - Positive Amount Checklist
- Bank Reconciliation Error - Negative Amount Checklist
- Common Balancing Problems
- Entering Common Adjustments
Bank Reconciliation
Go to Cashbook > Bank Reconciliation from the Rest Professional menu
- If you are reconciling a previous period, select the month from the ‘Previous Months’ drop down list.
- If you have posted any transactions since your previous bank reconciliation, Rest Professional will prompt you to press the Recalculate Totals - F12 button to ensure that the correct figures are calculated for the month. This will show the current period in the top left hand corner and the date will default to the actual date on your PC. If you are reconciling daily and you do not want to include any of today’s receipts, enter yesterday’s date in the recalculate to field.
- Enter the closing balance from your bank statement and the date of the bank statement in the appropriate fields.
- Enter the total of any outstanding deposits not yet appearing on your Bank Statement in the appropriate field. These are bankings that have been posted in Rest Professional but not yet presented on the Bank Statement and if you are recalculating to today's date, any receipted amounts not yet banked.
Unpresented Cheques
Select Unpresented Cheques - F5 from the Bank Reconciliation Screen
- Make sure to change the Presentation Date to match the same date as the transaction presented on your bank statement, prior to placing a tick in the presented box
- Present all the cheques that appear on your Bank Statement by placing a tick in the presented box or entering the cheque number and verifying the amount
- Once complete, press Save - F12 and exit from the Unpresented Cheques Screen.
Adjustments
Select Adjustments – F4 from the Bank Reconciliation Screen
- Check to see if any adjustments on the last Bank Reconciliation Report have been corrected on the Bank Statement, or in Rest Professional and should be presented in the Adjustments screen in Rest Professional
- Make sure to change the Presentation Date to match the same date as the transaction presented on your bank statement, prior to placing a tick in the presented box
- Check the Bank Statement to see if there are any new adjustments that need to be entered (e.g. bank fees or charges debited in error)
- To enter a new adjustment click Add - F6 on the Adjustment Screen and enter the details as required
- Please note that if there are any dishonoured tenant payments on the bank statement, do not enter them as an adjustment; reverse the dishonoured receipts in Rest Professional instead. Only add an adjustment if there are insufficient funds to carry out the reversal
- Once complete, press Save - F12 and exit from the Adjustments Screen
Recalculate Totals
- Once you have completed all sections of the Bank Reconciliation, click Re-calculate Totals - F7
- If this shows Reconciliation Successful at the bottom of the Bank Reconciliation Screen, this means that you have balanced successfully
- Click Save and Print - F3 to print the Bank Reconciliation report when it has balanced
- Keep this report, the Unpresented Cheques Report and the Trial Balance together and file in date and time order
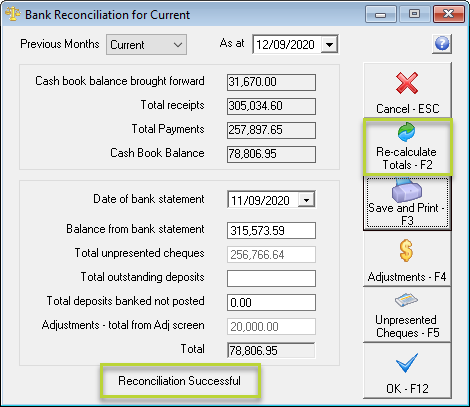
If it shows a Reconciliation Balance Error then this means you are out of balance by the amount showing.
Bank Reconciliation Error - Positive Amount
If the reconciliation Balance error shows a positive amount then this means that you have more money in Rest Professional than you do in the bank.
Checklist:
Tick | Things to Check |
STEP 1 - Print an Unpresented Cheque list and check to see if any cheques that appear on the report have been presented on the bank statement. If so then present that cheque in Rest by selecting Unpresented Cheques - F5. | |
STEP 2 - Check that all the Adjustments in the Adjustments - F4 screen are correct and have been entered with the correct amount (check if they should be negative or positive). REMEMBER - if more money is in Rest Professional compared to the bank amount, then this is entered as a Positive (+). If there is less money in Rest Professional than in your bank, then is entered as a negative (-). | |
STEP 3 – Print your Cashbook receipts report. Go to Cashbook > Cashbook Receipts, for a selected range and tick off all receipts manually, comparing one-by-one against the bank statement and note any funds that have been receipted in Rest but not yet banked (i.e. Daily Banking) - this amount is to be entered in Total Outstanding Deposits. REMEMBER to include all transactions since last reconciled date. | |
STEP 4 - Check that the 'Total Outstanding Deposit' amount on the Bank Reconciliation screen is correct. If amount is incorrect then alter it to match the correct amount. |
Bank Reconciliation Error - Negative Amount
If the Reconciliation Balance error shows a negative amount this means that you have more money in the bank than you have entered in Rest Professional.
Checklist:
Tick | Things to Check |
STEP 1 - Check that you have not presented any cheques or Auto Deposits in error. Print the Presented Cheques List and check against the bank statement. | |
STEP 2 - Check that all the adjustments in the Adjustments F4 screen are correct and have been entered with the correct amount. Check if they should be a negative or a positive. | |
STEP 3 - Check that you have processed all Auto Deposit EFT payments in Rest Professional and that they match amounts debited on bank statement. | |
STEP 4 - Print your Cashbook receipts report: Cashbook > Cashbook Receipts, for a selected range and tick off all receipts manually, comparing one-by-one against the bank statement. Note any funds that have been banked but have not yet been receipted in Rest Professional, (i.e. Tenant rent payments that have been direct deposited in your bank account) - all transactions that appear as a credit on your bank statement, must be receipted accordingly in Rest Professional. REMEMBER to include all transactions since last reconciled date. | |
STEP 5 - Check that the total ‘Deposits banked not posted’ amount on the Bank Reconciliation screen is correct. It is not recommended to use the 'Deposits banked not posted' field, as all transactions that appear as a credit on your bank statement, must be receipted accordingly in Rest Professional as mentioned in Step 4 |
Common Balancing Problems
- Bank Statement balance amount entered in Rest Professional is incorrect
- Funds that have been deposited into the Bank Account but have not yet been receipted in Rest Professional (e.g. tenant rent or owner auto deposits returned to bank)
- Funds that have been receipted in Rest Professional but have not yet been banked
- Receipts have or have not been cancelled: check the receipt entries report for receipts which have been cancelled and the Bank Statement for dishonoured cheques
- Cheques or EFT’s have not been posted or posted with incorrect amounts; check the Cashbook Payments Report against the Bank Statement or the cheque book
- Cheques or EFT’s have not been presented; check the Unpresented Cheque List for any cheques that may be presented or vice versa
- Make sure that all adjustments are entered correctly
- Make sure there are no unreconciled cheque '999999' Quick Disbursements, print Cashbook > Cashbook Payments Report, Report Order > cheque number
- Run a transaction search for the error amount, Cashbook > Transaction Search
Entering Common Adjustments
Problem | Enter as amount as |
A cheque posted to Rest Professional for a greater amount than the amount presented. | Negative |
A cheque posted to Rest Professional for a lesser amount than the amount presented. | Positive |
A receipt posted to Rest Professional for a greater amount than the amount presented. | Positive |
A receipt posted to Rest Professional for a lesser amount than the amount presented. | Negative |
A dishonoured receipt not cancelled in Rest Professional. | Positive |
A receipt cancelled in Rest Professional but not cancelled on the bank statement. | Negative |
Auto Deposit (EFT) Amount not on bank statement. | Negative |
It is recommended to only enter adjustments temporarily, when the transaction cannot be rectified immediately. When entered, the adjustment must be cleared as soon as possible, (usually within 24 hours).
For more information on entering adjustments visit: Enhanced Bank Reconciliation Adjustments
NOTE: Please be aware, as balancing your bank reconciliation is not a software support matter, please consider using a certified Bookkeeper if you are unable to rectify the problem after viewing this document.




