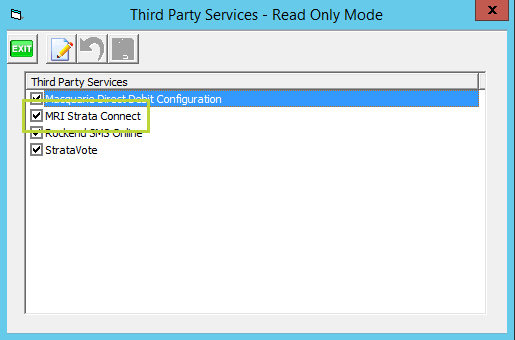MRI Strata Connect
How to Guide
Summary
Strata Master Version 14 delivers MRI Strata Connect, seamlessly integrating an all-encompassing cloud-based maintenance platform with your existing Strata Master functionality.
Pre-requisites
For further information about MRI Strata Connect click here
Configuration
To activate this feature, please complete the following steps:
- Navigate to Configure > Third Party Services
- Select the ‘Edit’ button
- Select the Strata Connect checkbox
- Click Save
- Double click on MRI Strata Connect
- Select the ‘Edit’ button
- Select the ‘Active’ checkbox
- Enter your Strata Connect Token [PK1]
- Click Generate
- Click Save
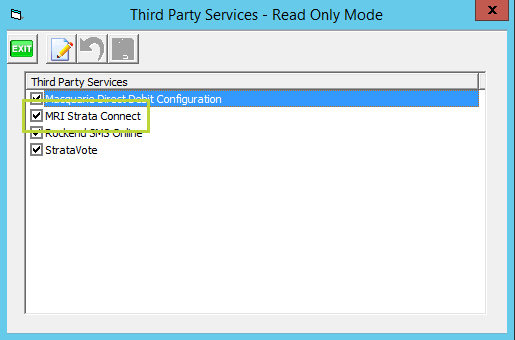

Configure Maintenance
After completing the initial MRI Strata Connect Configuration, you will be prompted to select your Maintenance preference.

- If you wish to use MRI Strata Connect for Maintenance, select Yes
- If you wish to use Strata Master’s existing maintenance functionality, select No
This selection will adjust the maintenance functions in Strata Master to launch via the chosen method, i.e. when MRI Strata Connect is selected, the quick work order button will create a work order within the MRI Strata Connect platform.
If you wish to change your preference in the future, navigate Configure > Agency > Option #3

Configure Users:

- Click ‘Manage Users’ (or if you have closed the screen, navigate to Configure > Third Party Services > MRI Strata Connect > Manage Users)
- Select the ‘Edit’ button
- Select the checkboxes for the Users you wish to configure
- Click ‘Save’
- Click ‘Exit’
Note: When adding new Strata Master Users, you will need to return to the Manage Users screen and repeat the above process to provide them access to MRI Strata Connect.
How to Launch Strata Connect
After upgrading to Strata Master Version 14, there will be new MRI Strata Connect icons appearing throughout Strata Master. [PK8][GF9][PK10]
These locations are detailed below:
Launch MRI Strata Connect from the Strata Master Toolbar
A new MRI Strata Connect icon will appear on the bottom toolbar in Strata Master.
Clicking this icon will launch the MRI Strata Connect dashboard page.

Launch MRI Strata Connect from the Corporation screen
An MRI Strata Connect icon will now appear within each Corporation screen. Clicking this icon will open the Interactive Building Profile for this Corporation.


Launch MRI Strata Connect from the Creditor Card
A Strata Connect icon will now appear on each Creditor contact card. Clicking this icon will launch the Creditor’s profile in Strata Connect.


Launch MRI Strata Connect from the Quick Work Order Icon
When MRI Strata Connect is configured as your maintenance option, selecting the Quick Work Order button or using the Ctrl-W shortcut will launch RI Strata Connect with the ‘Create Job’ page loaded for you.


Creditor Compliance
MRI Strata Connect provides a Creditor Compliance feature to keep track of Creditor Insurance and Licensing. To utilize this feature, follow these steps:
- Navigate to Configure > Agency > Options #3
- Select the ‘Edit’ button
- Select ‘Managed by MRI Strata Connect’
- Click ‘Save’

Creditor licensing and insurance statuses will flow through to Strata Master.
You can view your preferences for action required for each Creditor Compliance Status, by navigating to Configure > Creditor Compliance Status.
These pre-defined default selections are adjustable by clicking ‘edit mode’ and adjusting your preferences for each status as desired. This will allow you to control whether Work Orders/Quotes and Creditor Invoices are able to be created for these creditors.

In order to view the status of any Creditor insurances or licenses, navigate to Manage > Creditors > Search for a Creditor > Creditor Compliance tab.
You will be able to manually override the compliance status in this screen, however upon updating a Creditor’s insurance/licensing details in MRI Strata Connect, this information will once again synchronize with Strata Master, and override your manual selection.