How to Complete or Remove an Incomplete Collation in fileSMART PrintMail
How to Resume a Collation from the In Progress Collations List
If you have an incomplete collation in fileSMART PrintMail, you will see a number eg. (1) beside the In Progress Collations List.
Click on the In Progress Collation List and make sure that the New Collation tab is closed. If you do not close the New Collation tab, you will receive an error when you try to Resume your collation.

Select your collation from the list and hit Resume Selected up the top left of the screen. This will bring you in to the collation.
There are two types of In Progress Collation: Fresh and Incompleted.
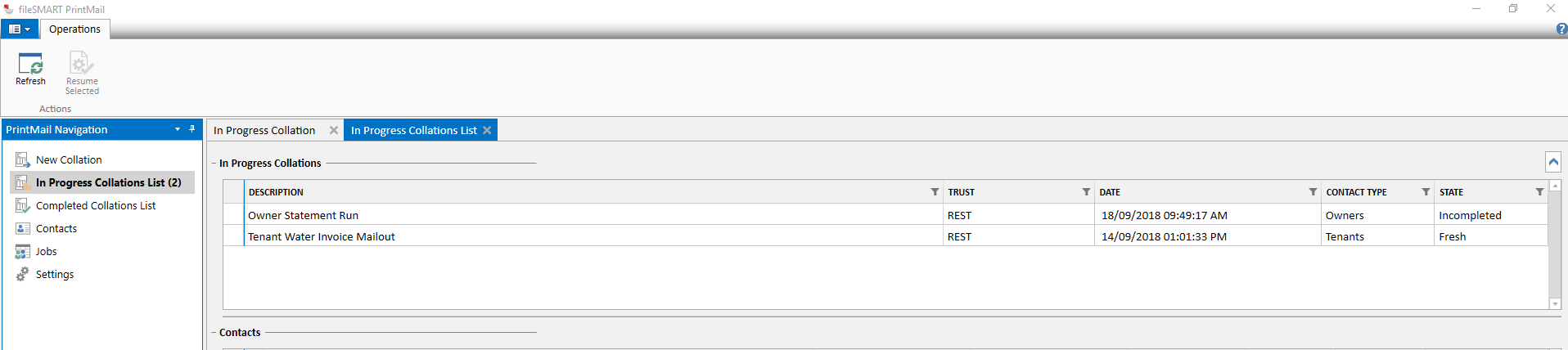
To Remove a Fresh Collation
- Select the Fresh Collation from the In Progress Collation List and hit the Resume button up the top left hand side of the page.
- Once the In Progress Collation in open. Step back through the numbered steps at the top of the screen until you reach Step 2 Select Job.

- You will receive a message that says 'Going back will delete this collation.'. Select Yes to continue.
- The collation will now be deleted, however the documents that were collated will remain in fileSMART Archive. If you need to remove these documents you will need to go to the search section of fileSMART Archive and search for the Document Type and the date they were created.
- Once you have found the documents, select them and hit the Delete button up the top centre of the screen. If your fileSMART user does not have delete rights, you will need to ask your administrator user for help.
To Remove an Incompleted Collation
- Select the Incompleted Collation from the In Progress Collation List and hit the Resume button up the top left hand side of the page.
- To complete the collation, you need to know why it has not been completed already.
- Step back to through the steps to Step 4 Emailing . Tick the box on the right hand side that says Show only Not Emailed
- If there are Emails with the status 'Not Emailed', hit the Send Emails button up the top left hand side of the screen to send them out. This may take a couple of minutes. You will know it is working if the Send Emails button is greyed out.
- If there are Emails with the status 'Error' hover your mouse over the error to see what it is.
- If the error says that the email is too large, use the Print Unsent button up the top left hand side of the screen to move it through to the print section. Once you have done this, go to Step 5 Printing and hit the Print Contacts button up the top left hand side of the screen. If you don't want a hard copy of the document, print it to the fileSMART Archive Printer and delete the document from your Pending Queue.
- If the error says that the contacts email address is incorrect, click on the Error symbol to open the email. This will give you the opportunity to amend the email address at the top of the open email message screen. Tick the box to Mark as Processed then hit the Send Button. You will receive a grey message to say the email has sent. You will then need to close the email message screen using the Close button at the bottom of that screen.
- If the error mentions your SMTP server, try hitting the Send Emails button up the top left hand side and waiting a couple of minutes for the email(s) to send. If the Send Emails button turns from greyed-out to colour without sending the emails there is an issue with your SMTP server and you will need to contact your IT people. They are able to edit the SMTP credentials by logging into fileSMART PrintMail as an administrator and going to the Settings section on the left hand side of your screen.
- Step through to Step 5 Printing . Tick the box on the right hand side that says Show only Not Printed.
- If there are documents with the status Not printed hit the Print Contacts button up the top left hand side of the screen.
- If there are documents that have an error status, call fileSMART Support on 1300 657 700 for assistance.
