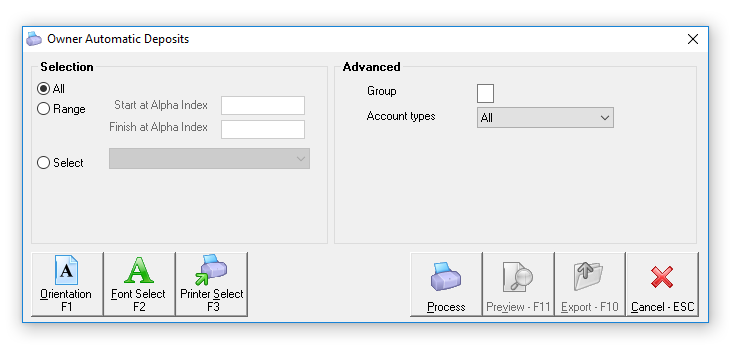How to Payout and Reverse Split Owner Payments in Rest Professional
![]() These instructions are for Non-Clearing Statement data bases only
These instructions are for Non-Clearing Statement data bases only
Split owners can be set up in Rest where two or more parties own the one property and want the funds paid separately.
In Rest, this is set up as a primary owner and secondary owner/s are attached to the primary owner.
All rental funds are held with the primary owner during the month and do not get split until the “Cheques Fees & Split Payments’ step during mid month or end of month. It is important to note that if you are paying owners out and not using mid month or end of month wizard, you must ensure the “Cheque Fees & Split Payments" step is carried out prior to paying by EFT in order to ensure the split.
This document will cover:
How to Payout Split Owners Outside of the Wizard
- Go to Reports > Owner > Cheques, Fees & Split Payments
![]() This step is a multi functioned step. It will do the following three functions:
This step is a multi functioned step. It will do the following three functions:
- Payout any Owner with payment method of cheque
- Charge Postage and Sundries
- Split any Split Owner Funds
If you do not want to charge postage and sundries, ensure that the postage and sundries amount is removed from the owner taxes and charges tab (Files > Owner > Taxes and Charges Tab) prior to processing the cheque printing step. You can also reconfigure the MidMonth Wizard to not charge Postage at MidMonth see http://kb.rockend.com/help/configure-the-mid-month-wizard-to-not-charge-postage
- Select the split owners to be paid out (i.e. SMITH1 and SMITH2 for example).
- Click on Process and follow the prompts, you must click OK to the cheque number even if you do not pay the selected owners via cheque. The cheque number will not be used if no cheques are to be printed
- When you have processed this step the funds will now have been split up into the separate owner ledgers as required ready to be paid.
- To payout the owners by EFT go to Reports > Owner > Automatic Deposit (EFT) Payment
- Select the split owners to be paid and then click on Process. Follow the prompts through, including creating your file for upload to the bank.
NOTE: It is important you upload your ABA file to the bank immediately.
How to Reverse Split Owner Payments
If you need to reverse a split owner payment, you will be required to remove the split details from the Primary Owner card prior to Rest allowing you to cancel the EFT payment / Owner Cheque. The steps are as follows:
- Go to Files > Owner and bring up the primary Owner details and secondary(s) if you are dealing with more than 2 owners as part of the split.
- Remove the split details from the general tab by changing the amount retained to 100% and removing the Balance to Owner information and click OK-F12
If payment was by EFT
- Reverse the ABA File. Go to Transactions > Cancel Transactions > Reverse ABA File click Next, then type the EFT Reference number in the E Reference and press enter, the payments will appear, then click Next and then click Finish
- Reverse the EFT payments. Go to Transactions > Cancel Transactions > Reverse EFT Payments and click Next
- Select the payments to be cancelled by ticking the box beside the name and follow the wizard steps through until you click Finish. The funds now have been credited back to each owner that they came from
If payment was by Cheque
- Reverse the Owner cheque. Go to Transactions > Cancel Transactions > Owner Payment and Quick Disbursement enter the cheque number and press Enter. Then click on Yes you are sure you want to cancel this transaction. The funds now have been credited back to each owner that they came from.
NOTE: If all funds need to go back to primary owner a journal should be made from the secondary owner(s) back to the primary owner.
- If so, go to Transactions > Journals and choose the Type as Owner and fill in the details as required.
- Lastly you need to re-instate the split details into the Primary Owner and secondary etc. if you are dealing with more than 2 owners in the split. Go to Files > Owner. Ensure you enter the amount to be retained and the balance to owner as they showed previously, Click OK-F12.