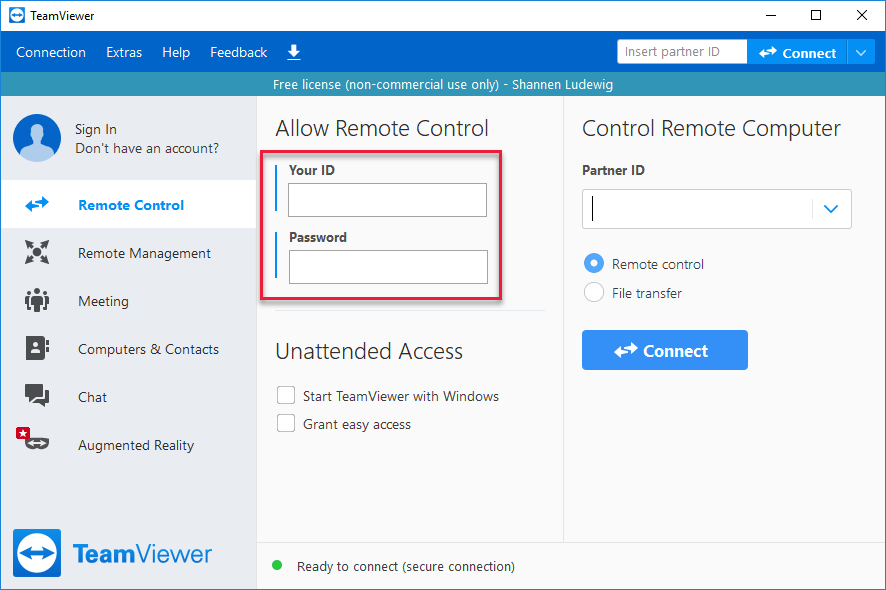Accessing Desktop Applications from your Office PC when Working Remotely
Overview
We currently have a number of customers needing to temporarily work remotely. Whilst many of our customers already have this ability, some unfortunately don't.
We understand that working remote is generally far more complicated then just accessing Rockend software, you may have other applications you need to access, telephones that need to be diverted, printers and stationary, visitors, deliveries etc.
This article is designed to share information on ways to access your office computer from a remote computer.
NOTE: Ideally please seek advice from experts in this field such as your local IT Provider or computer shop.
The proceeding advice is not part of your Rockend / MRI subscription, we are by no means experts in this field, we are simply trying to share information that might help you in this time of need. We are not affiliated with or receive commission from any of the providers listed below, we simply just want to go above and beyond to try and help.
Remote Access Software
If you work from a desktop PC in your office, the quickest way to access your desktop PC from home is using 3rd party remote access software.
There are plenty to choose from, most of which are secure, easy to setup and include a trial version with reasonable pricing for longer use, some examples below:
The proceeding information was found online in early April 2020, this could be subject to change so please check each website
LogMeIn - 14 Day Free trial - https://www.logmein.com/
GoToMyPc -7 day free trial - https://get.gotomypc.com/
ShowMyPC - Free version available - https://showmypc.com/
RealVNC - 30 Day free trial - https://www.realvnc.com/en/connect/trial/
TeamViewer - 7 Day free trial - https://www.teamviewer.com/en/content/remote-work/
Further Tips
- Printing can be difficult to setup and manage. We recommend to avoiding physical printing over remote connections where you can, use a PDF printer or perhaps visit the office to perform batches.
- Your Office PC will need to be left on, you may need to check and adjust the power saving settings found in Control Panel > Power Options.
- The internet is under significant load due to the volume of people working remote around the country, you may find the connection slows down here and there during the day
Many of our customers, including Rockend, use a product called TeamViewer, more information can be found here: https://www.teamviewer.com/en/
Steps to setup Teamviewer
First, simply sign up for a 7 day free trial from https://www.teamviewer.com/en/, then follow the steps below.
- Choose the type of subscription and sign up for TeamViewer here: https://www.teamviewer.com/en/
- Working on your Office PC, download and follow the prompts to Install TeamViewer, when installed you will need to take note of "Your ID" and "Password" on the left of the screen
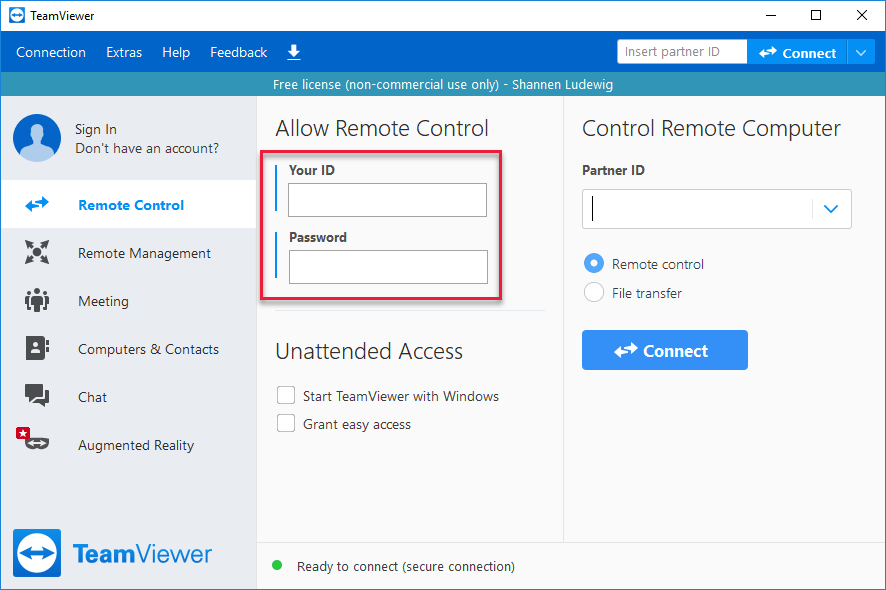
- Working on your laptop or remote device/computer, download and follow the prompts to Install TeamViewer, when installed you can now connect to your Office PC by entering your ID noted from your Office PC TeamViewer into the Partner ID on the right hand side of the screen, followed by the password when prompted once you click on Connect