Adding a Budget in Strata Master
What is a Budget
A budget is a list of expected expenses and revenue (Income) for a set period, and usually broken down into types of expenses and revenue items.
A budget is then compared to the expenses and revenue transactions in your data. These are called 'Actuals' because these are the expenses and revenue figures that 'actually' occur.
The budget itself is NOT a transaction, nor are the budgeted figures transactions. The 'actual' figures in the budget represent transactions however one transactions can be reflected in 2 or more budgets. This is because the budgets set by you are letting you know what transactions apply to whatever budget you set.
Why Use a Budget
- A budget is set to assist the expenditure of levies.
- The budget allows Lot Owners to have input into the amount and type of expenditure on the property thereby preventing levies becoming too much of a burden.
- By comparing expenditure from previous years to the budgets, it can be more accurately determined what levies would be adequate to manage the property.
Can a Plan have more than one budget ?
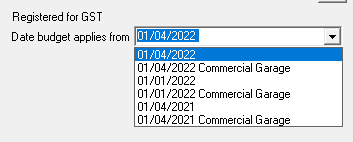
A plan can have budgets for a period of 1 year from a number of dates. You can also have Budgets specifically for Groups (special purposes) - https://kb.rockend.com/help/add-a-budget-for-a-group-in-strata-master
Steps To Add a Budget
1. Click on the Budget Icon in the Icon Toolbar.
2. The Budget screen opens. Your may be blank as below, or may already have budgets from previous periods.
3. Click the Add Button to open the 'Create New Budget' screen. 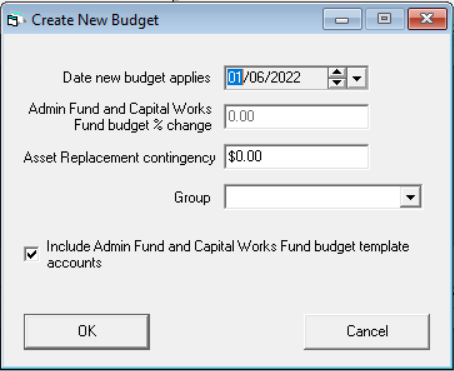
4. Enter the budget date. This is the commencement date of the budget. All transactions processed from the date for a year, will show in the actuals columns of the relevant accounts selected.
Select this date carefully as you would have to add a new budget if the date is found to be incorrect.
5. The tick will provide a tab for Admin accounts and a tab for Capital Works accounts. Generally this is left ticked.
6. The "budget % change' is referring to increasing the budget amounts on the previous budget set for the same group. This saves you entering manual figures in later steps 9 to 12.
7. Asset replacement Contingency provides another tab for details of asset replacement calculations in the budget.
8. Click OK and then save.
9. You will now need to manually enter each account that you want reported in the budget. Click Edit. 
10. Click the green + sign on the right of Expenses section and a blank line is provided, selecting Admin or Capital Works as required.

11. Click on an account from the drop down list, and double click in the Budgeted This Year field, enter the budget amount for that item.
12. Click save
15. Continue to work through the same way with any other accounts you need to include in the budget, whether they be Admin or Capital works, Expenses or Revenue.
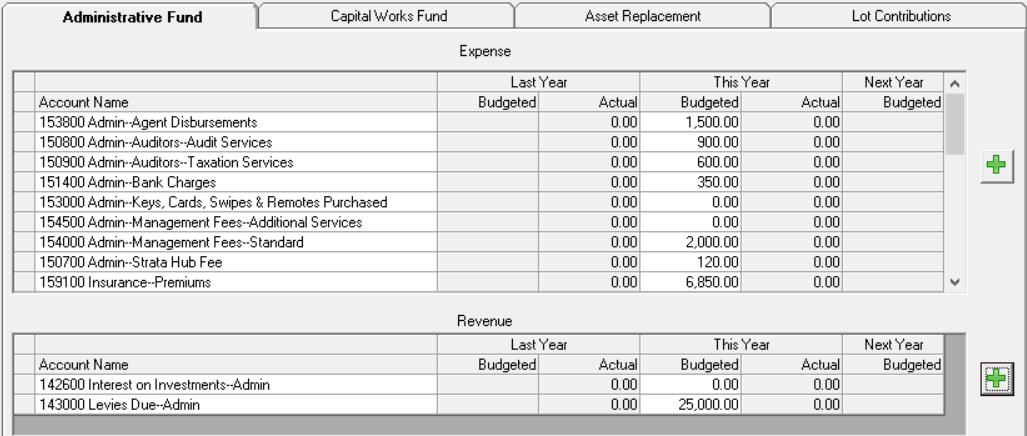
16. When Levy payments are made, or invoices are paid, the actuals section will populate.
Troubleshooting
The most common reasons for actuals not showing in a budget is -
1. Date selected for the budget does not match date of the transactions.
2. Account numbers in the budget differ from the accounts number used in transactions.
Reports
In Formatted reports you can produce a Budget report, along with budget comparisons on I&E (Financial Performance).
