Add a Budget for a Group in Strata Master
Budgets can be added specifically for a group. A budget is not actual money but a reflection of what is expected to be spent and assists in determining the needs of the Plan in the setting of levy income. The funds spent will show in the 'Actual' column. The figures in the Budget column are added manually by you.
The top part of the Budget are Expenses and the lower part of the Budget is for Revenue (Income). Assets and Liabilities are NOT part of a Budget.

Pre-requisite
The set up of a group is required to be completed first. The link below will assist with this process - https://kb.rockend.com/help/what-is-a-group-in-strata-master
Steps to Add a Budget for a Group
1. Click on the Budget Icon in the Icon Toolbar.
2. The Budget screen opens. Your may be blank as below, or may already have budgets showing as in above screenshot.
3. Click the Add Button 
4. A 'Create New Budget ' screen opens.
5. Enter the budget date. This is the commencement date of the budget. All transactions processed from the date for a year, will show in the actuals columns of the relevant accounts selected.
Select this date carefully as you would have to add a new budget if the date is found to be incorrect.
6. Then select the relevant group form the drop down list. This list comes from the groups you have set up for this Plan in Manage > Group Reporting, as in Pre-Requisite section above.
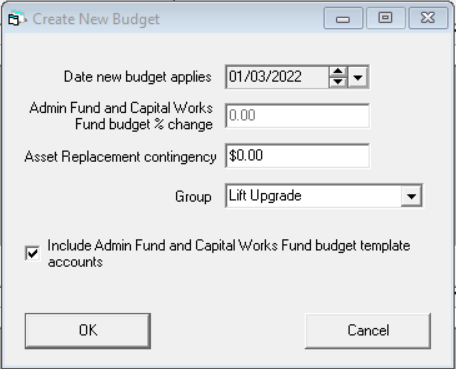
7. The tick will provide a tab for Admin accounts and a tab for Capital Works accounts. Generally this is left ticked.
8. The "budget % change' is referring to increasing the budget amounts on the previous budget set for the same group.
9. Asset replacement Contingency provides another tab for details of asset replacement calculations in the budget.

10. Click OK and then Save
11. You will now need to manually enter each account that you want reported in the budget. Click Edit. 
12. Click the green + sign on the right of Expenses section and a blank line is provided, selecting Admin or Capital Works as required.

13. Click on an account from the drop down list, and double click in the Budgeted This Year field, enter the budget amount for that item.
14. Click save
15. Continue to work through the same way with any other accounts you need to include in the budget, whether they be Admin or Capital works, Expenses or Revenue.
16. When Levy payments are made, or invoices are paid, the actuals section will populate.

Troubleshooting
The most common reasons for actuals not showing in a budget is -
1. Date selected for the budget does not match date of the transactions.
2. Account numbers in the budget differ from the accounts number used in transactions.
