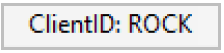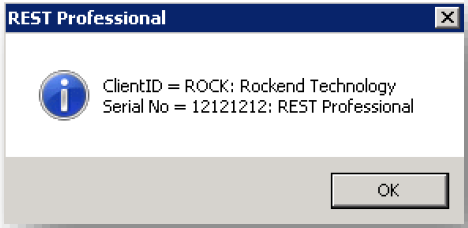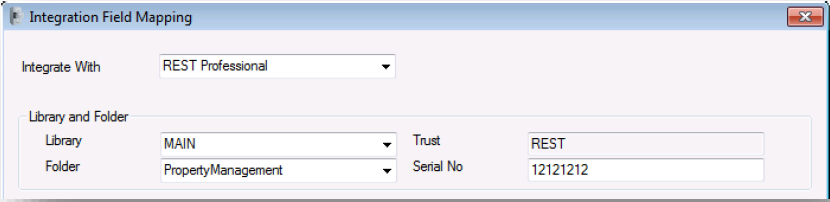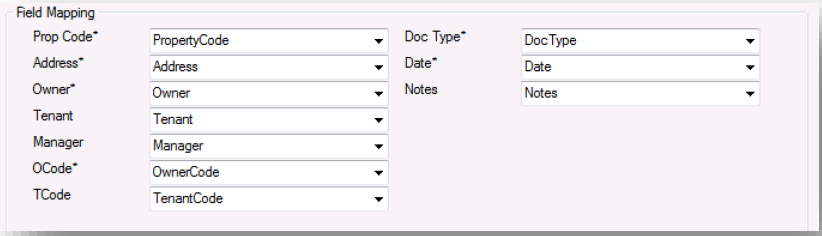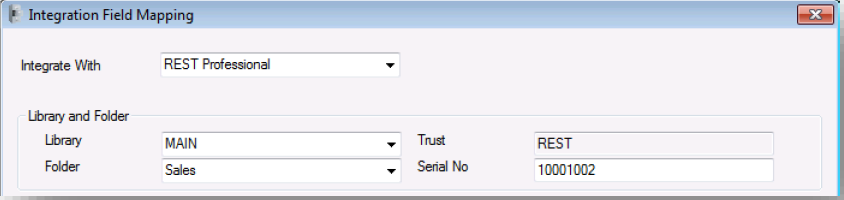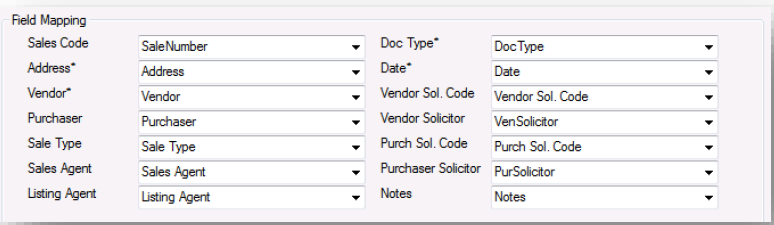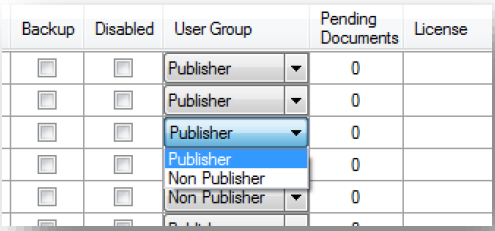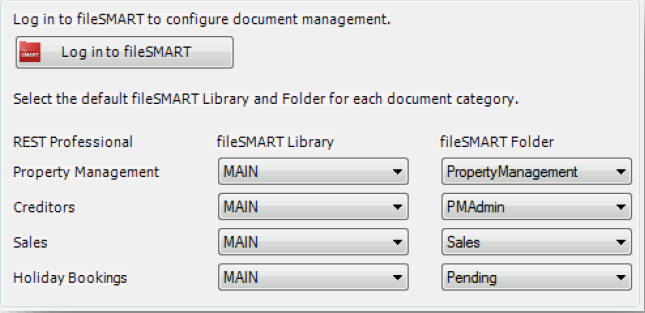Setting Up Enhanced Integration REST Professional and fileSMART
REST Professional and fileSMART now deliver enhanced integration functionality to reduce time and improve productivity when searching for and filing documents. Features include:
- The ability to directly archive one-off and bulk mail merge documents from REST Professional to fileSMART, eliminating the need to file REST documents from the fileSMART pending queue
- The ability to initiate fileSMART searches from within REST Professional
- A utility that allows you to copy all documents previously saved in REST Professional Document Management to fileSMART
- The ability to publish documents from fileSMART to the Owner and Tenant Portals
Pre-requisites
You must be running at a minimum REST Professional Version 10.5 and fileSMART Version 4.7 to use all of the integration features.
Locate your REST Database Serial Number
Your REST database unique serial number is required to link your REST database to fileSMART. To locate your database serial number in REST:
- Log in to REST Professional.
- Click your Client ID from the menu.
- Your Serial Number is displayed.
- Make a note of your serial number as it is required for field mapping in fileSMART.
Note: If you have a separate Sales database you will need to follow the steps below again for that database.
Configuring fileSMART for Integration
Configuring fileSMART for Integration with REST requires an update of components and setting up the Integration Field Mapping.
Installing the Archive Wrapper
The Archive Wrapper will be installed automatically on each workstation where you log in to fileSMART archive.
Note: You may need to allow the program fileSMARTarchivewrapper.exe to run if you have windows User Account Control Activated.
Integration Field Mapping
Field mapping is only required if you have upgraded from fileSMART 4.5 and below, if you have always used version 4.6 or above, Field Mapping is set up as part of your initial installation.
Below are instructions on how to map fields for Property Management and separate Sales databases.
To map your REST Property Management fields to fileSMART:
- Log in to fileSMART Archive.
- Click File > Integration Field Mapping, the Integration Field Mapping screen is displayed.
- Select REST Professional from the Integrate With drop down list.
- Select MAIN from the Library drop down list, the purpose in selecting the Library is to access the Property Management and Sales Folders that belong to that Library.
- Select PropertyManagement from the Folder drop down list, this will load the default Field Mapping for the fileSMART Property Management fields.
- Enter your REST Property Management database serial number into the Serial No field.
- Select the values below for each drop down list, to map your REST Property Management fields to the fileSMART fields.
- Click Apply and Done.
If you have a separate REST Sales database you must also set the Sale field mappings in the Integration Field Mapping Screen.
- Click File > Integration Field Mapping, the Integration Field Mapping screen is displayed.
- Select Sales from the Folder drop down list
- Enter your REST Sales database serial number into the Serial No field.
- Select the values below for each drop down list, to map your REST Sales fields to the fileSMART fields.
Display fileSMART Documents on your Owner and Tenant Portals
The Enhanced Integration between REST Professional and fileSMART allows you to publish your fileSMART files to your Owner and Tenant Portals. This feature is only available if you have REST Professional v10.5 and fileSMART v4.7 and Enhanced Integration activated.
In order to determine which users will have access to the feature of publishing documents to portals, the fileSMART user permissions must be configured. Two new features have been added to Manage Users to facilitate this:
- User Group Publisher: a new User Group called Publisher provides the user with the ability publish fileSMART documents to Owner and Tenant Portals.
- Bulk Edit files to Show on Portals: a new User Permission option that allows users to perform bulk Document edits, that is, select more than one document at a time to Show on Portals.
Setup users to Publish Documents
- Click the Manage Users icon
- Select the Publisher from the User Group drop-down list for the appropriate user
- Click OK
- Repeat these steps for any user that should have the ability to Publish Documents on the Portals
Setup users to Bulk Edit
- Click the Manage User icon
- Click the Manage button for the user you wish to give Bulk Edit permissions
- In Folder Permissions select the Bulk edit checkbox for the fileSMART folder that you would like to give this user access to Bulk Edit files
- Click Done
- Repeat these steps for any user that should have the ability to Bulk Edit in fileSMART
Create REST Portal fileSMART user
A new user must be created in fileSMART so that REST Professional can publish documents directly to the portal.
To create a REST Portal fileSMART user:
- Click the Manage Users icon
- Add a new user named RESTPortal
- Select Publisher from the User Group drop-down list
- Click Manage button from the Manager User column
- Select the Archive and Search checkbox for the fileSMART folder
- Click Done, then click OK
Please click here for the Owner and Tenant Portal Setup and Use Document to activate Documents on your Owner and Tenant Portals.
Configuring REST for Integration
To get started with fileSMART integration the feature must be activated in REST Professional by a user with the highest security level (Statistics/Company Details/Passwords & Above):
- Click Other > Utilities > Document Management Configuration. The Document Management Configuration screen displays.
- Select fileSMART from the drop down list.
- Click Log into fileSMART, the fileSMART login screen displays. Login with your fileSMART administration account.
- Click OK.
- Select the fileSMART Library and Folders relevant for your database.
- Click OK, to save your configuration.
When fileSMART has been saved as your Document Management System the yellow document management folder is updated to display the fileSMART folder on the REST toolbar and Owner, Tenant, Property, Creditor, Holiday Booking, Sale and Solicitor details screens.
To learn how to use the enhanced integration between REST Professional and fileSMART, please click here.