Resetting Strataprinters.ini File
Printing issues can be caused by a change in the Windows Devices and Printers settings that has not been updated into the file that instructs Strata Master on the printer settings. That file is called strataprinters.ini file.
Where is the Strataprinters.ini file on your workstation?
1. Go to File in your top toolbar, then select Printer Selector
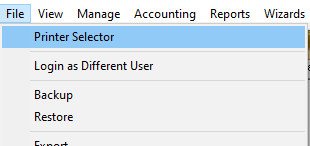
2. Beneath the printer selections you will see a file path. It is commonly found on the C drive of this workstation, however different server types affect this. Take a note of the path as you will need to close Strata master.

How to Reset the file
3. Close Strata Master on this workstation. Do not simply minimise it, it must be exited.
4. Browse to the location that was shown on the File > Printer Selector screen. You will find a 1 KB Configuration settings file as shown below.

5. Rename the file in such as way that Strata Master will no longer read it. For example, place an underscore in front of the name.

6. Re-open Strata Master. You should have a message pop up regarding the printer settings, click ok. If this message does not show, then repeat the reset.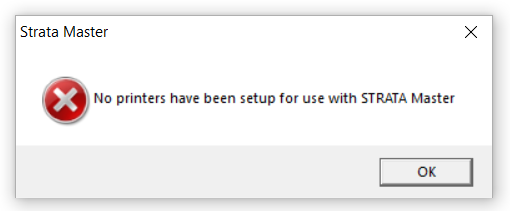
7. You will now find the File > Printer Selector shows only the default printer. Test printing to the default printing, if ok, slowly introduce other printers one at a time and test. You can then determine which printer is the problem if you have an error appear.
