Creditor Payments Process in Rest Professional
Overview
In Rest Professional there is a three part process to paying out a creditor. This is assuming you have your system options (Other > Utilities > System Options > Other) selected for posting all disbursements to outstanding.
The process includes:
- Step 1 - Entering the Creditor Disbursement
- Step 2 - Processing the Outstanding Disbursement
- Step 3 - Paying out the Creditor
Step 1 - Entering a Creditor Disbursement
- Go to Transactions > Creditors Disbursements from the menu or click on the Creditors Disbursement icon.

- Property – Enter Properties alpha index and press enter.
- Creditor - Enter the creditor’s alpha index and press enter.
- Amount - Enter the amount inclusive of GST and the GST component is calculated and stored as GST.
- Description - Enter a brief description of the disbursement.
- Account Code - Enter the account code or press enter in this field to see a list of all account codes (200-499 for expense codes)
- EFT Reference/Invoice Number - Enter the invoice number, EFT reference or BPAY reference (depending on the payment method for the creditor)
- Date Due - Enter the due date for the invoice (this will default to today’s date)
NOTE: If you enter a future date here, Rest will not post the invoice to the owner, but will automatically save it in outstanding disbursements. The invoice will then only be posted to the owner on or after the due date.
- When all the fields have been entered, Click OK to post the disbursement.
- Depending on your system setup you may get a message asking if you want to charge a supervision fee. (Supervision fees are set up against the property and the creditor details)
- Select Priority – Select the priority of this outstanding disbursement. If no priority is selected it will default normal priority
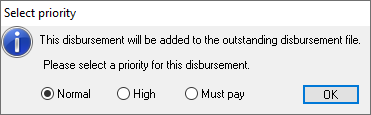
Step 2 – Processing the Outstanding Disbursement
Processing the Outstanding Disbursements looks at all the outstanding disbursements for Owners. It processes those that are due and for which there is sufficient owner funds available. The owner ledgers are debited, the disbursements are posted to the creditor ledgers.
- Go to Transactions > Outstanding Disbursements > Process Outstanding Disbursements
- Process Disbursements for - Select Property Management, Sales or Both
- Filter By - Select ‘All’ to process all outstanding disbursements, select Creditor, Property, Owner or Sale if you want to process outstanding disbursements for an individual creditor, property etc.
- Select -If you have chosen to process outstanding disbursements for an individual select the creditor(s), property(s), owner(s) or sale(s) to process.

- Click Process and Rest Professional will post those outstanding disbursements where the due date is less than the system date and there are sufficient owner funds. When the processing has completed, a list of disbursements processed will appear in the top window and unprocessed will be displayed in the bottom window.
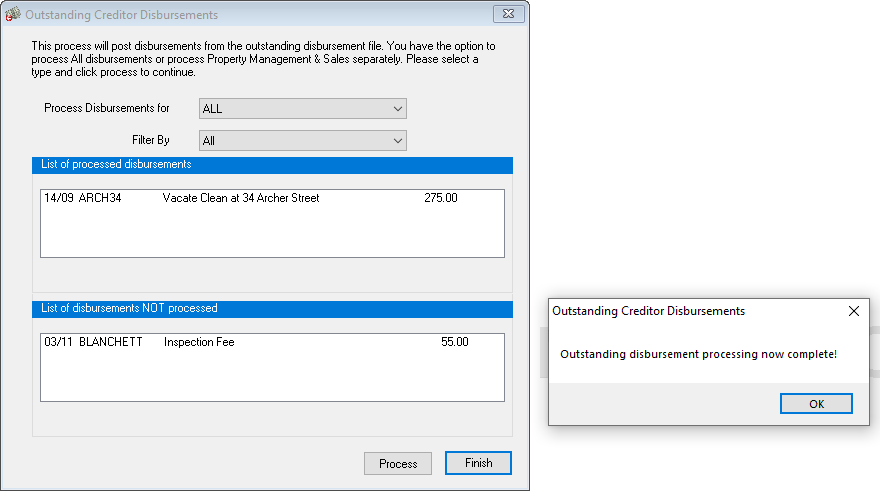
- A window will appear “outstanding disbursement processing now complete”. Click OK
- Click Finish
NOTE: The monies have now been debited from your owner ledger and will now be sitting in your creditor ledger awaiting payout.
Step 3 – Payout Creditors
This process will pay monies sitting in the creditor ledger to the creditor. This process prints a remittance advice for each creditor showing the disbursements for which they are being paid and processes the payment.
- Go to Reports > Creditors > Remittance & Payment
- Selection
- Choose all to pay all the creditors
- Choose range to pay a selection of creditors
- Choose select to pay one or a selection of creditors
- Send email remittances - If this is displayed, the ability to email has been set up in System Options. To email the remittance advices, the creditor must be checked for email and a valid email address entered for the creditor against Email Remittances in the Payment Tab.
- Print Comments - If this checkbox is checked, the creditor remittance advice global comment will be printed on the bottom of each remittance advice
- Print disbursements in property alpha order - If this is not checked, then the transactions on each remittance will be printed in the order you entered them.
- Click on next to proceed to the next step.
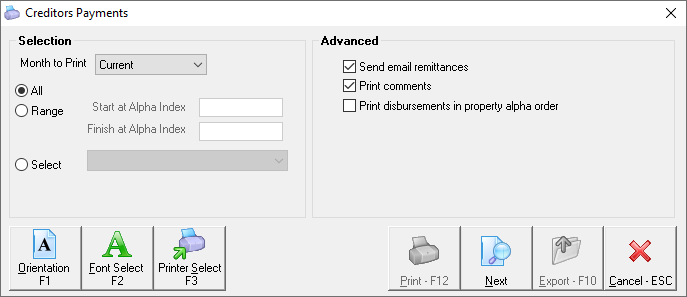
- Creditor Payments - A summary of your payments is displayed. You can select preview to display a list of the creditor payments if you wish. Press Process to print the remittance advices or cancel to abort the process.

If Previewing - A list of the creditor payments with the method of payment is displayed. To withhold a payment from this payment run, remove the tick from the pay checkbox.
- Click on process to print the remittance advices.
- Proceed to Print Creditor Cheques (if paying any by cheque) click OK
NOTE: Creditors payments will NOT be processed should you cancel at this point.
- Insert your cheque stationery in the printer (if you have pre-printed stationery), say no to print an alignment cheque (If paying Cheques as shown above).
- Enter the next cheque number in sequence and click OK (If paying Cheques as shown above)
- The EFT payments are posted to the temporary EFT file.
- If you have any creditors paid by BPAY, the BPAY payments are posted to the temporary BPAY file, and you will receive a message to say you are about to print the Processed BPay Payments Report, press OK to this and select the printer and press Print.
- You will now need to create your ABA file through Transactions > Create file for upload to Bank > EFT/ABA payments and press Print. This will print out a copy of the EFT Payments list and create the ABA file in the designation location.
- For BPAY Payments, this will also create your file for upload to the bank through Transactions > Create file for upload to the Bank > Bulk Bpay Payments. Press Print, this will print a copy of the BPAY Payments list, and create the BPAY file in the designated location.
NOTE: It is highly recommended you upload the ABA or BPAY files to your online banking software immediately.
