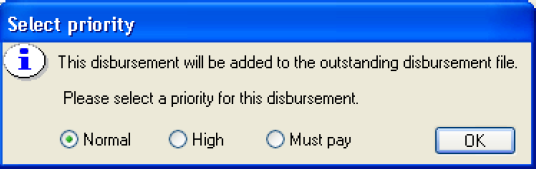Creating a Creditor Disbursement – Immediate Disbursement Created
Overview
There are two ways the system may be set up, in this scenario, the creditor disbursement would be created immediately. To check this go to:
Other > utilities > system options > miscellaneous tab – under disbursements ENABLE OUSTANDING DISBURSEMENTS will be unticked
Creating the creditor disbursement
Work has been carried out by creditor and the disbursement now needs to be entered into REST for payment at mid month or EOM.
This procedure is used to enter invoices in REST when there is no work order E.g.; rates, body corporate.
To create the creditor disbursement, go to:
Transactions > creditor disbursements (or click on the creditor disbursements icon)
Prompts on screen
- Property – select the property that the disbursement relates to
- Creditor – select the creditor
- Amount – put in the gst inclusive amount
-Notice that REST will automatically populate the GST amount. If GST is not applicable to the invoice, delete the amount in this selection.
- Description - Enter the description of the invoice. The information you enter here appears on your owner’s statement.
- Account code - Select the relevant account code if a default one does not appear. Press ENTER in this field & select the code from the list that appears.
- EFT reference/Invoice number – If paid by EFT enter a reference – this will appear on the creditor’s bank statement, otherwise for cheques enter the invoice number.
- Date due – leave as the date you enter the invoice unless you do not want this to process until a specific time in the future
- OK-F12 to save the creditor disbursement in REST
![]() At this point, as long as the owner has sufficient funds, the monies will be debited from the owner ledger and will now sit in the creditor ledger awaiting payout to the creditor
At this point, as long as the owner has sufficient funds, the monies will be debited from the owner ledger and will now sit in the creditor ledger awaiting payout to the creditor
Insufficient funds
If there are insufficient funds available, the following prompts will appear.
- Select YES and the disbursement will be saved in REST as an Outstanding Disbursement.
- Select the priority of the disbursement and click OK – Normal, High or Must Pay. REST will pay anything with a Must Pay priority first before High, then Normal.
- The disbursement will now appear on the Outstanding Disbursements Report and also in the owner file under the ‘O/S Disbs’ tab.
This will be processed when there is sufficient owner funds and when the o/s disbursement process has been completed (at mid month, end of month).