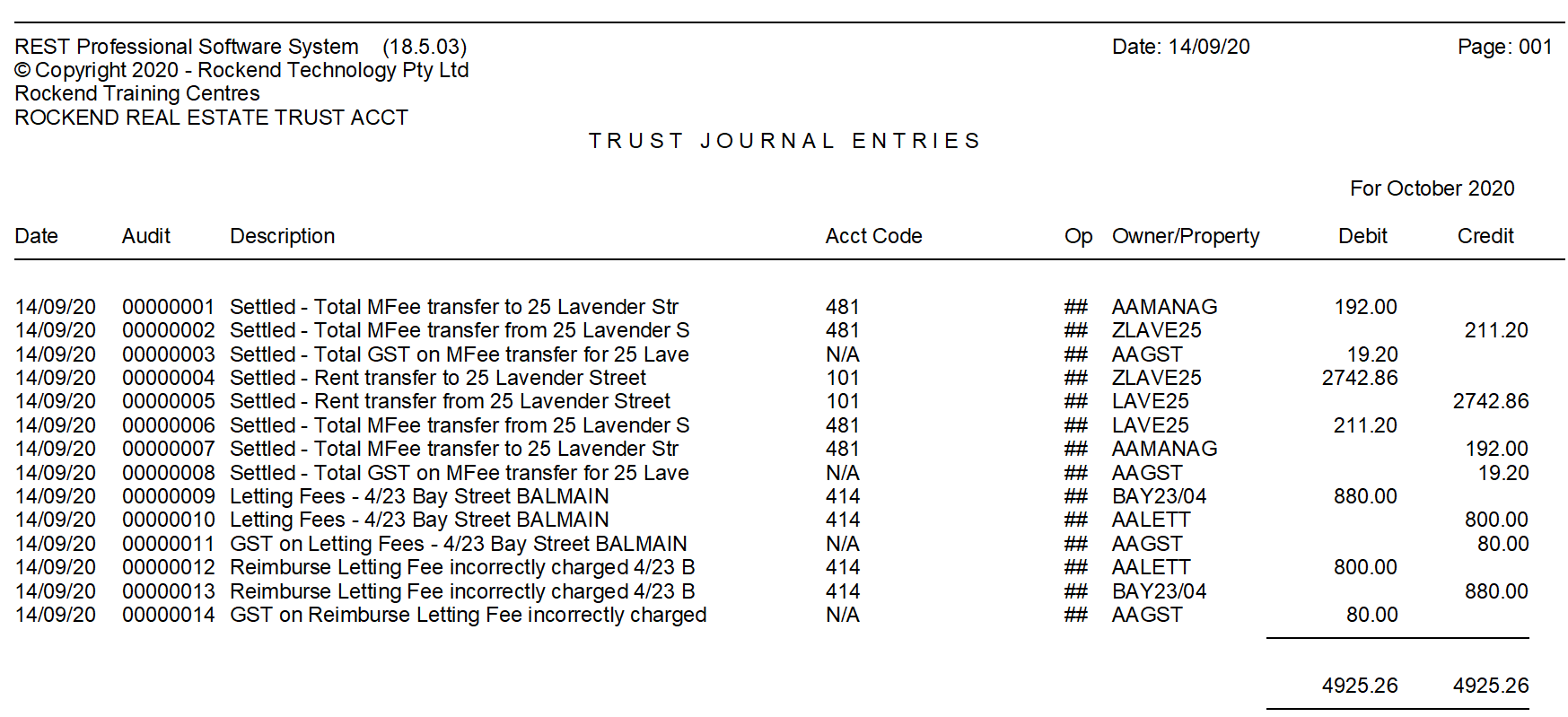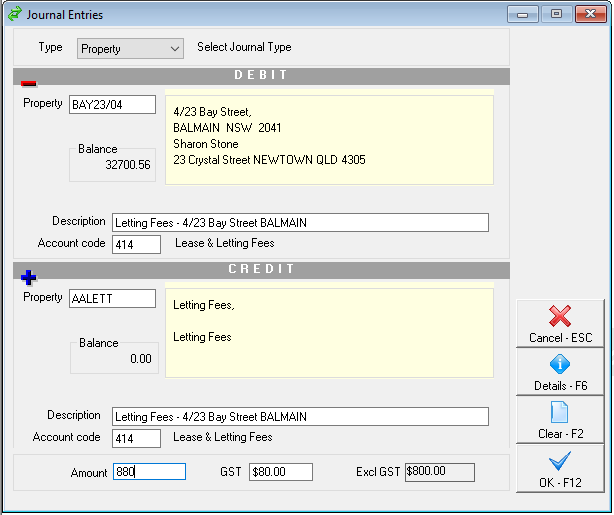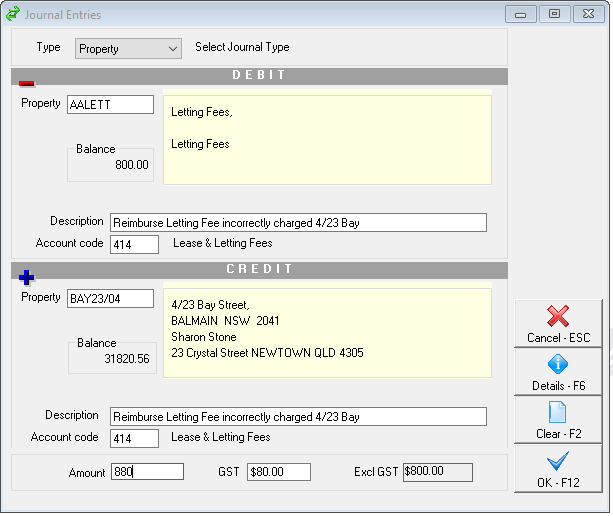How to Create and Reverse Journal Entries in Rest Professional
Overview
In Rest Professional, a journal entry allows a user to move funds between entities (such as owners, properties or internal accounts) without disbursing funds out of REST Professional. These are also self-balancing transactions, where there will always be a debit and credit of funds. It will not affect the bank reconciliation balances in Rest Professional.
This document will cover:
How to Create a Journal
- Go to Transactions > Journals
- Enter the relevant criteria:
- Type - In most cases, the journal type is by Property (which shows better on the ledger for owners with several properties against the one owner). Select Owner if the specific charge or credit is to an owner (such as a journal between split owners or an owner charge to an internal account to AASUNDRY for Postage & Sundries or AAINCEXP for Owner Income & Expenditure Statement Fees)
- In the Debit section enter as follows:
- Property/Owner – Enter the alpha index that the funds are being debited from and press Enter
- Description – Enter a description, this will be displayed on the owner ledger and the owner statement
- Account code – Enter the relevant account code, if journaling to refund, ensure you use the same code as the original transaction
- In the Credit section, enter as follows:
- Property/Owner – Enter the alpha index that the funds are being credited to and press Enter (At this point, the Description and Account code fields will automatically populate with the items entered into the fields entered at steps two and three, this can be changed if required)
- Amount - Enter the amount to journal (inclusive of GST). If there is no GST to be applied to this journal, this field can be cleared.
NOTE: By clicking on the Details-F6 option allows users to preview the journal entry prior to processing it. Rest Professional will display the transactions which will be conducted, such as debiting the internal AAGST account, then debiting the entity to be debited, and crediting the entity to be credited.
- Click on OK–F12
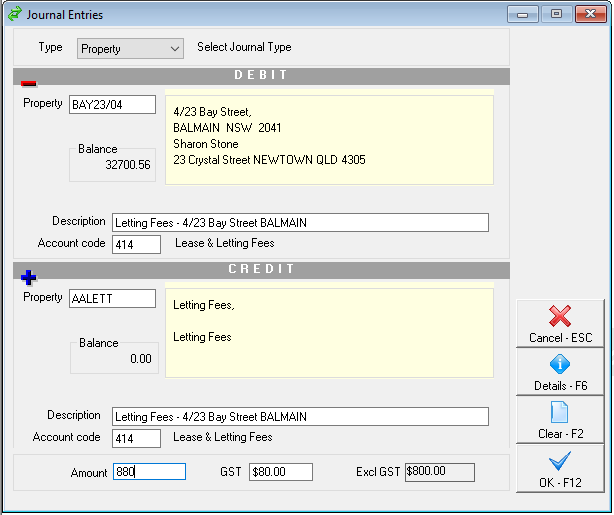
- If the owner has insufficient funds, Rest Professional will confirm to create this item as an Outstanding Journal, Click Yes if you would like to save for posting later and choose a priority for the disbursement. This will be created as an outstanding disbursement against the owner and will automatically process once there are sufficient funds and the outstanding disbursements have been processed.
How to Reverse a Journal
Journals cannot be reversed automatically in Rest Professional. You can create a journal with the funds going back from the previously credited property to the debited property to counteract, however you should be aware that both transactions will appear on the Owner ledger and statement.
- Go to Transactions > Journals
- Enter the relevant criteria:
- In the Debit section enter as follows:
- Property/Owner – Enter the alpha index that the funds are being debited from and press Enter i.e. enter the property that was credited incorrectly.
- Description – Enter a description of the reversal, this will be displayed on the owner ledger and the owner statement
- Account code – Enter the same account code used when the original journal was created
- In the Credit section, enter as follows:
- Property/Owner – Enter the alpha index that the funds are being credited to and press Enter i.e. enter the property that was debited incorrectly (At this point, the Description and Account code fields will automatically populate with the items entered into the fields entered at steps two and three, this can be changed if required)
- Amount - Enter the amount to journal (inclusive of GST). If there is no GST to be applied to this journal, this field can be cleared.
NOTE: By clicking on the Details-F6 option allows users to preview the journal entry prior to processing it. Rest Professional will display the transactions which will be conducted, such as debiting the internal AAGST account, then debiting the entity to be debited, and crediting the entity to be credited.
- Click on OK–F12
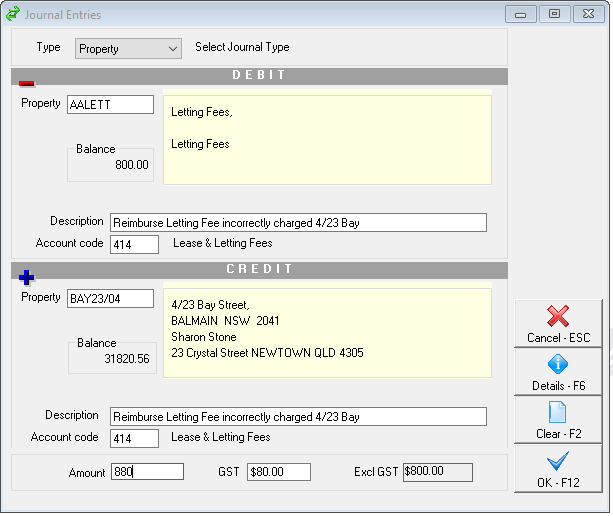
- If the owner has insufficient funds, Rest Professional will confirm to create this item as an Outstanding Journal, Click Yes if you would like to save for posting later and choose a priority for the disbursement. This will be created as an outstanding disbursement against the owner and will automatically process once there are sufficient funds and the outstanding disbursements have been processed.
Reverse an Outstanding Disbursement for Incorrect Journal
If you have created a journal which had insufficient funds and therefore created as an outstanding disbursement, this can be cancelled as follows:
- Go to Transactions > Cancel Transactions > Outstanding Disbursements
- Click on Owner Charges
- Enter the Owners name and press Enter
- Click on Search-F7
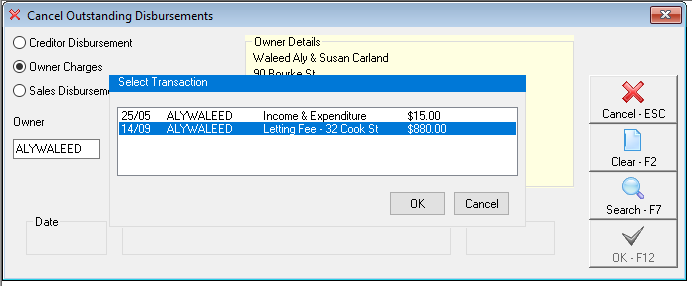
- Select the disbursement and click OK
- Click OK-F12
- Click Yes to next screen “Are you sure you want to cancel this transaction”
View the Journals Report
A report of all journals that have occurred during a specific accounting period can be viewed at any time.
- Go to Cash Book > Journals Report.
- Select the month to print and any criteria and click Preview-F11
This report will detail the date, description, account code used, GST and owner/property of each journal. Each journal will also have a reference in the Audit field, which can be used for auditing purposes. See the below report as an example: