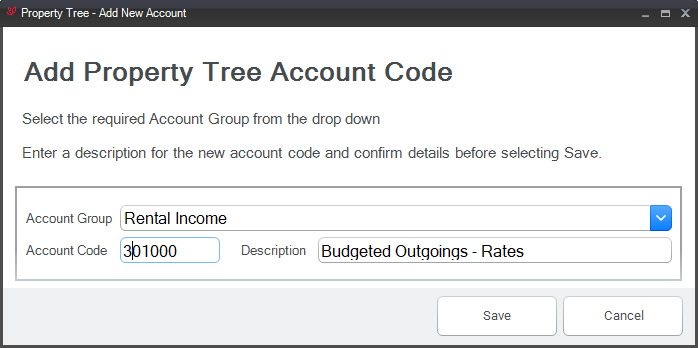Completing Validation Checks
The first step in the Pre Migration Wizard is to complete several validation checks of your data.
The Validation Checks are designed to ensure:
- You have a Rest Version >= 16.05.04
- Tenant Invoice Credit Ledger is reconciled
- Banking is Cleared
- Bank Reconciliation is complete
- A files update has been performed. N.B.this is expected to fail prior to your trial migration, you are able to proceed past this.
To complete the Validation Checks;
- Click on the Validation Checks under Launch
- Click on Validate
- If there are any errors a pop up will appear notifying you
- Click OK and it will generate an Excel Error Log for you to review and action
- Once the validation checks are complete click Cancel.
If all validation checks have passed it will be indicated in the tick box under complete. You can then move on to the next step - account code mapping.
Completing Account Mapping
The account mapping step will require you to map your Rest Professional Accounts to the default Property Tree Accounts.
Note: Incorrectly mapped accounts can’t be changed once the data has migrated to Property Tree. It is your responsibility to ensure your accounts are mapped correctly prior the final migration.
To complete your Account Mapping, click on the Map Codes icon under the Launch Column.
You will have your Rest Professional Accounts displayed alongside the Property Tree default Accounts. You will find the default Rest Professional accounts have automatically mapped to the Property Tree accounts, you only need to map any accounts you have added into Rest Professional
To begin mapping grab and drag the Rest Professional account code into the default Property Tree account code group
If you need to add an account code into the default list for Property Tree follow the below steps:
- Click Add
- Select Account Group from the Account Group drop down
- Enter the Account Code - be mindful of the account codes already in that group prior to entering the Account Code
- Description - Enter the Account Name
- Click Save
You can then drag and drop your Rest Professional account into the newly created account.
Accounts no longer in use
If you are completing your account mapping and notice accounts that are either no longer in use or are unfamiliar, it is recommended that you still map them to your Property Tree account codes to ensure any historical transactions are brought across.
You may wish to set up a new account group titled Old - Do Not Use and map the codes into that group.
Once you have migrated to Property Tree your consultant will be able to assist you in archiving the accounts not in use.
Resetting and Saving Account Code Mapping
If you need to reset any of your mapped codes you will have two options for resetting.
1. Reset will allow you to delete the last saved account code mapping
2. Reset All will remove all mapped accounts and any new accounts added

You are able to Save your account code mapping at any point and recommence it.
When you have completed the entire account code mapping you will have a pop up of your mapped accounts.
It is vital that you save and review this mapping for your future reference and to provide to your Rockend Implementation Consultant.