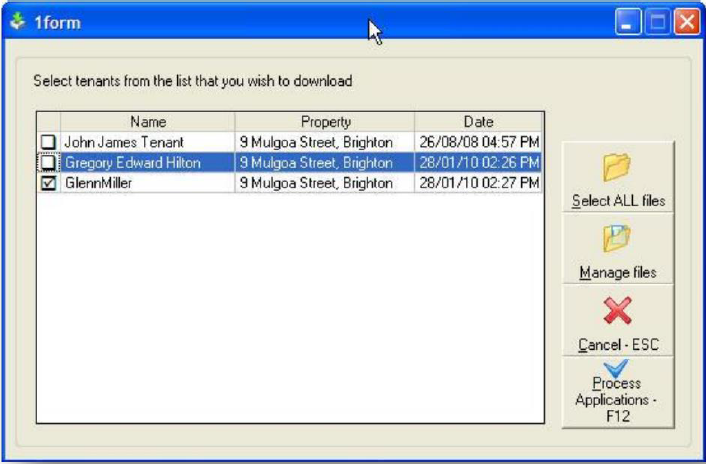Import Tenant Applications from 1Form
Overview
1Form www.1form.com.au is an online tenancy application system that allows a tenant to complete an application electronically which is then sent to you via email. REST reads the emailed files and automatically creates the tenants in REST.
When you receive the emails from 1Form there are several files attached to the email. One of these is an XML file. This is the one you must save in the designation folder so REST can read the file and create the tenant card for you.
This document will cover:
- Setting up 1Form in System Options
- Importing Tenant Applications from 1Form
- Troubleshooting Information
Setting up 1Form in System Options
- Go to Other > Utilities >System Options > System Tab
- Tick Download tenant applications from 1form – the following message with appear
- Click OK
- Browse to the designated download location so that the application forms can be saved for processing. NOTE: You can create a new folder called 1form at the time of browsing which can be saved into your REST folder on the server
- Tick Property for Prospective Tenants and browse to property if you have a generic card made up for all prospective tenants to be added to. NOTE: If you decide to save the tenants as prospective tenants then you may want to attach them to a property set up just to contain the prospective tenants. To do this you will have to set up an owner and a property card called i.e. AAPROSPECT with the status of “Prospective Tenants” with no charges, taxes etc
- Click OK-F12
Importing Tenant Applications from 1Form
- Go to Files > Import Tenant Applications from 1Form
- When the form loads, a list of applications will be saved in the 1form folder and will be displayed. When an application is processed, it is removed from the list but may be retrieved by selecting the Manage Files button
- Select the successful tenant
- Click on Process Applications-F12. NOTE: When you choose the process applications, REST will display the applications one by one in the Tenant Details screen. All the contact information is filled in and if REST can match the property in the application with a property in REST, the property will be attached. If a match is not found, you will need to choose the appropriate property. Some of the other information found in the application such as car registration, employment details etc. are copied into the notes section in the Tenant Details screen. You MUST enter in the lease dates and always check the rental amount.
- Click OK-F12
Troubleshooting Information
- Should you have a shared tenant situation, it is recommended that they should nominate one person to complete the form. Then you can add in the other tenant’s information once the application is approved by the landlord.
- You can nominate to set up an internal owner and property i.e. AAPROSPECT and select the option to have all tenants be marked as a prospect, then ALL tenant application will be attached to this AAPROSPECT property. Once landlord has approved the tenant can be set up against the relevant property.
- Managed Files - If you want to remove an application from the list you may mark it as a processed application by selecting this option. You may mark a processed application as unprocessed, which will allow you to view the contents of the application.