Meeting Wizard Setup and Use Guide
Configuration
Meeting Wizard
Introduction
Strata Master allows for default meeting wizards to be configured for each of three main meeting types, Annual General Meeting, General Meeting and Committee Meeting.
A default set of tasks to be completed for each meeting type is established with launch buttons to allow you to easily navigate through Strata Master to complete each task.
From the time the meeting type and date is set, Strata Master will utilise the default checklist as determined by the meeting type.
Prior to accessing the meeting wizard you must first confirm the default tasks for your agency.
You are also able to further configure meeting tasks on an owners corporation level if required. In the absence of default settings at the owners corporation level, the agency default settings will be used.
Depending on the completed tasks in the meeting wizard, Strata Master will display the status of the meeting.
The existing meeting types in the Meeting Register are linked to one of the types; Annual General Meeting, General Meeting or Committee Meeting.
This can be viewed when configuring each type in Configure | Meeting Wizard.
How to configure the meeting wizard
Agency defaults
Configure | Meeting Wizard | Agency
Users with the required security access may configure default agency settings for each of the three meeting types.
Note: This configuration can occur at any time, but changes made to default settings will not be applied to meetings already in progress.
- Select the meeting type – Annual General Meeting, Committee Meeting or General Meeting.
- For your information, displayed on screen are the meeting types associated with this category from the meeting register.
- The complete list of agency default tasks are displayed on the right of screen.
- You may remove a task from the default task list by moving it to the left grid.
- You may change the order of the tasks to be completed by using the up / down navigation arrows.
- You may insert your own agency specific tasks using the ‘add’ above / ‘below’ icons.
- The task name and notes can be edited to reflect your agency’s own terminology and tasks.
Owners Corporation
Configure | Meeting Wizard | Owners Corporation
Users with the required security access may configure default owners corporation settings for each of the three meeting types.
Note: This configuration can occur at any time, but changes made to default settings will not be applied to meetings already in progress.
- Select the owners corporation
- Select the meeting type – Annual General Meeting, Committee Meeting or General Meeting.
- For your information, displayed on screen are the meeting types associated with this category from the meeting register.
- The complete list of agency default tasks are displayed on the left of screen.
- To further customise the meeting wizard for an owners corporation you may move one or all tasks from the agency default tasks to the Owners corporation default tasks.
- You may change the order of the tasks to be completed by using the up / down navigation arrows.
- You may insert your own agency specific tasks using the ‘add’ above / below icons.
- The task name and notes can be edited to reflect your agency’s own terminology and tasks.
Note: Where there are no owners corporation defaults, the agency default tasks will be used.
Meeting Status
The meeting statuses details are listed below.
If you wish to change the name of the status this can be done with the required user security access via Configure | Meeting Status.
| 1 | Not Started until a task is completed in the wizard. |
| 2 | Notice Preparation up to the task prior to notice being issued. |
| 3 | Meeting Preparation once create notice task is ticked, until minutes are issued. |
| 4 | Minute Preparation until the stage when minutes are issued. |
| 5 | Meeting Follow up after the minutes are issued until the meeting is closed. |
| 6 | Finalised once the finalise button has been clicked and it is recorded in the meeting register. |
Meeting Management
Meeting Register
During your upgrade the status all existing meetings stored in the meeting register more than 45 days in the past will be automatically set to finalised.
Note: If you are still working on that meeting and would like to reopen the meeting, this can be done by removing the finalised date in the meeting register and the status for the meeting will be reset.
Quick Reports
A new tab called Meetings has been added to the Quick Reports selection and allows you to:
- Manage existing meetings
- Establish a list of plans where an annual general meeting has not been set
- Track the progress of meetings by task
- Check which users have completed specific tasks
- Check the status of meetings
- Launch the meeting wizard screen using the link icon, or F11.
Reminders
Two reminders can be setup to monitor the setting of the Annual General Meeting, and the completion of meeting tasks through the wizard.
To configure the reminders:
- Manage > Reminders Configuration
- Select the Managers to follow. Note: By selecting manager(s) in the Reminders configuration screen, this will mean that all managed plans assigned to those manager(s) will be included when STRATA Master determines which Reminders should be displayed.
- Tick Annual General Meetings to receive a reminder where no AGM has been set based on a set number days before the financial year end of each plan.
- Tick Meeting Wizard to receive a reminder where the Meeting Wizard has not been finalised set based on a set number days after the meeting date.
To view Reminders you can select the Reminders icon from the main toolbar, or when configuring your reminders tick the checkbox Automatically show reminder list and the list will be displayed when you login to Strata Master, and Strata Mobile.
Meeting Wizard
Customise tasks for a meeting
When you have launched the meeting wizard you are able to further customise it. You are able to:
- Add a meeting tasks using the ‘add above’ icon
- Remove a meeting task using the ‘remove’ icon
- Change the order of the tasks to be completed by using the up / down navigation arrows.
- Edit the task and/or notes column by double clicking on the task.
Once you have made any necessary changes you can then save the wizard for this meeting.
Note: The changes made will only be applied to this meeting. If you wish to configure specific meeting tasks for an owners corporation for all meetings this should be completed in the Configure | Meeting Wizard | Owners Corporation.
There are two alternate views of the meeting wizard.
When the meeting wizard is launched the default setting will be with the notes column hidden. By hovering your mouse over the task a tooltip will be shown which are the details recorded in the notes column.
With the wizard set to Read only mode you are then able use the launch buttons to navigate through Strata Master to the required screens to complete the task, as well as mark tasks as complete.
Where document management is configured as File Smart the button to retrieve documents will open File Smart to the document search screen with the owners corporation pre-populated.
Where document management is configured as Strata Master the button to retrieve documents will be labelled Browse and will open Windows Explorer.
Issuing Meeting Notices and Minutes
Template Configuration
To customise the existing templates and create your own for other association types, this can be completed in the Configure | Association types screen.
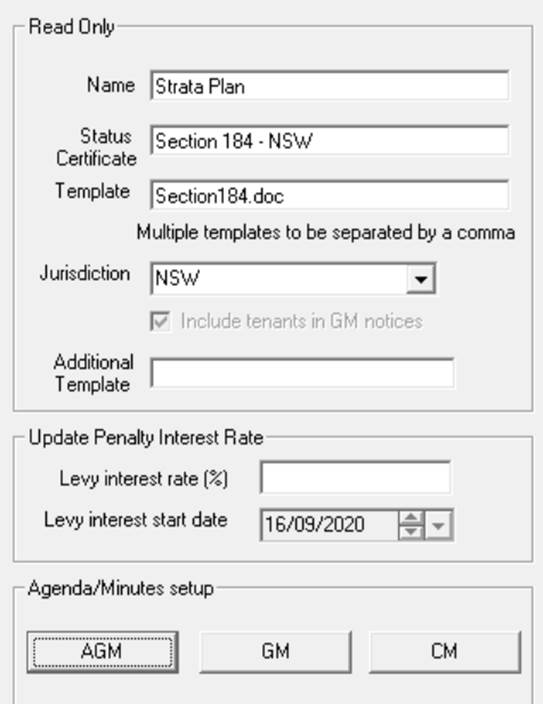
When you click on any of the agenda setup buttons the template screen will be displayed.
The meeting agenda template screen is divided into 5 main areas:
- Toolbar
- List of agenda items with navigation buttons for minutes or agendas.
- Ability to setup additional resolutions for each motion, by selecting R icon.
- Agenda / Minute Content, with an editable field to record the resolution details, including a formatting toolbar.
- Merge field with search
A full list of the merge fields available is listed in Appendix A of this document.
Letterhead
To include your graphic header in the agenda, and or minutes tick the appropriate checkbox in Configure | Agency | Options # 1.
Creating Meeting Notices
The meeting agenda screen is divided into 7 main areas:
- List of agenda items with navigation buttons
- Agenda Content, with an editable field to record the resolution details, including a formatting toolbar.
- Additional Resolutions
customisable at a meeting level.
- Merge field with search
- Attachments
- Merge
- Archive
- Issue
Agenda Items
Selected items will be included in the merged agenda. The resolution name is listed under description and may be edited by double clicking in the field.
You may add your own resolution by clicking the + icon. The item will be inserted above the highlighted resolution, and can be moved using the up / down arrows.
To remove a resolution it can be deleted by clicking the x icon, or to exclude it from the current meeting agenda simply untick the select box.
The number shown on the left is the number which will appear in the agenda, and is not a sort order. To change the sort order of the resolutions you must use the up / down arrows.
Agenda Content
The resolution must be recorded in the centre panel of the screen.
If you have existing templates in Word you can copy and paste each resolution into the agenda screen. The font and formatting will be copied along with the wording.
Multiple Minute Resolutions
You are able setup additional resolutions for each motion, by selecting R icon to the left of the list of motions.
The icon is enabled where additional resolutions can be added, but will appear disabled when a header or footer is selected for editing. The icon will also be disabled when a motion has been edited but the changes not saved.
When you select the Resolution icon a second screen will be open allowing you to add multiple minute resolutions utilised when completing the meeting minutes, or running the meeting using MEETING Master.
Any multiple minute resolutions which are setup for a meeting at the Association Type level will be automatically included in meeting agendas created at a plan level. These may be removed, edited or added to for each meeting.
Merge Fields
Merge fields are available to be included in the agenda and minutes to automatically populate details recorded in Strata Master.
To add a merge field, enter a word in the search bar and any merge fields which contain that word will be displayed and then you may simply click on the merge field in the location on the agenda to be inserted.
Merge fields can also be included when editing multiple minute resolutions
A full list of the merge fields available is listed in Appendix A of this document.
Attachments
To add an attachment to the agenda, you must click ![]() to the right of the attachments field and browse for the document to be included with the agenda.
to the right of the attachments field and browse for the document to be included with the agenda.
You will then be prompted to enter a name for the document which is displayed on screen, and the name of the document is also displayed in MEETING Master.
Once the document has been attached you can change the order in which it is included in the agenda by clicking on the up / down arrows.
Merge
To merge details from STRATA Master into the notices to the owners or committee you must click the merge button. Note: This is disabled until the document has been previewed.
Archive
To save a copy of the agenda, click Archive.
Where document management is configured as File Smart, when issuing the meeting notice if you elect to save the notice a prompt will be displayed which allows you to select the document type to auto-archive the meeting notice against.
The name of the document will be saved named as Meeting Type – Body Corporate Name.
For example: Annual General Meeting Notice – Owners Corporation SP 5555
Note: This will be a list of all existing document types in the Owners Corporation folder in File Smart.
The Show on Portals options are dependent on the meeting type.
Where document management is configured as STRATA Master when archiving, the document will be saved named as Meeting Type – Body Corporate Name – Meeting date – ddmmyyyy.pdf
For example: AGM Agenda – Owners Corporation SP 5555 – 20122013.pdf where the date of the meeting is 20 December 2013.
It is important that once the agenda has been sent that you complete the task in the meeting wizard as this locks the screen and not allow any further changes to be made to the agenda in Strata Master.
Issue
When you click Issue a list if the recipients and the default delivery method displayed. You may change the distribution method for this notice by clicking the print / email check boxes on screen. You can only select email if an email address is recorded against the Notice contact.
Remove duplicate contacts is also selected by default.
View Meeting Document Distribution
When meeting agendas (or minutes) have been issued from the meeting wizard, and the item has been completed on the wizard the Issue button is now displayed as Issued, which when clicked displays the recipient and distribution methods for delivery to each recipient.
The name of the user will be displayed at the top of the screen, along with the date and time the documents were issued.
Notes:
If a user marks the task as complete but does not issue the notices through Strata Master Not Issued will be displayed at the top of screen.
The distribution method is recorded from v7.5 onwards so when viewing this screen for any agendas or minutes issued on earlier versions the words Not Issued will also be displayed at the top of the screen.
Run the meeting and Create the Minutes
When you click on the attendance button the screen view changes, and you may record who is in attendance at the meeting. The options are Yes, No or Apology. You may then record if a quorum is reached.
The representative is pre-populated with valid proxies or nominees from the Proxy/Nominee Register, but may be manually updated for the meeting.
The Financial column indicates that the lot is financial and entitled to vote. This may be changed manually if required.
You may sort any column by clicking on the heading.
The meeting start time is pre-populated by scheduled time in the meeting register, and can be manually changed if required.
When you click on the motion to be discussed, the view changes back to the Meeting Minutes screen as shown below.
- As you highlight each motion, you may choose to copy down the agenda item and then tick Resolved to have Strata Master automatically insert the word “Resolved” in front of the motion wording. Or you may tick Resolved and then select from one of the multiple resolutions setup for the motion.
- If the motion is amended, tick the amended column and make the changes in the resolution screen.
- You may enter notes in regard to each motion, as required. These notes are not included in the minutes.
- When the meeting concludes, you must enter the Finish time.
- To include any attachments with the minutes, browse and attach any pdf document.
- To preview the minutes you can click on the preview button.
- To issue the minutes to the owners or committee (depending on the type of meeting selected) you must click the Merge. Once details have been merged correctly, you may Archive and then Issue.
- You will then be prompted with a message which displays the minutes to be distributed,
- It is important that once the minutes have been sent that you complete the task in the meeting wizard as this will locks the screen and not allow any further changes to be made to the agenda in Strata Master.
Run the Meeting and create the minutes using MEETING Master
Login to MEETING Master using any active username and password configured in Strata Master.
Set the number of days ahead to sync meetings, the maximum is 7 days.
Any meetings which are synced onto your device but are not required can be removed from the main screen. This does not remove the meeting from your device but moves it into the Deleted folder. From there you can permanently remove the meeting, or restore it back to the Current page as required.
The following details will be synced from Strata Master onto your device:
Attendees
The owners / committee members will be displayed.
Valid proxies, nominees and owner representatives are displayed as recorded in the Proxy/Nominee register. Where a proxy is recorded the words (or proxy) will appear on the attendance register after the owner’s name.
To view the total arrears, meeting arrears or the name of a proxy click on the + icon next to the owner. You may also add the name of the proxy directly into MEETING Master for this meeting only.
Quorum
To confirm how many lots or units of entitlement are required you may click on the quorum tab at any time.
As you take attendance the quorum will continue to be calculated. Once the quorum has been reach a tick is displayed which indicates that the meeting can commence.
If you have not reached a quorum, by clicking on the quorum tab a list of absentees will be shown with the unit of entitlement and financial status.
You may manually over-ride the quorum calculation if required.
Start the Meeting
Select the start time of the meeting.
It should be noted that the motions are in Read only mode until the meeting has commenced.
Agenda
Each agenda item is displayed as recorded in Strata Master.
To use the original motion wording in the resolution, click the icon to copy the agenda item.
You may click resolved to insert the word ‘Resolved’ in front of the wording copied from the agenda. Any additional wording may be added to the Resolution section of the app.
To use multiple minute resolutions to complete the meeting minutes, select the required resolution from the list.
If the motion is amended this should also be reflected in MEETING Master.
Attachments
The attachments included in your agenda are displayed in app.
Note: If the attachments do not sync this may be as they are not located on the same server as the Strata Configuration tool is installed.
End the Meeting
Once the meeting has concluded, click end meeting and update the time as required.
Sync meeting details back into Strata Master
Once the meeting has been ended and you have recorded all details in app, you can then sync the meeting back into Strata Master.
Once the sync is completed for the meeting, a Read Only version of the meeting can be viewed in the Archive folder on your device.
You can remove archived meetings from your device by firstly deleting the meeting which moves it to the Deleted folder, from there it can be permanently deleted.
Appendix A
Mail Merge Fields
Agency name
Agency phone number
Agency email address
Agency location address
Manager name
Manager email
Manager work number
Manager mobile number
Building name
Owners Corporation Address
Plan number
Meeting date
Meeting venue
Meeting time
Insurance policy details
Financial year end
Valuation done
Valuation due
Valuer
Valuation amount
Last meeting date
Last general meeting type
Sinking fund forecast renewal date
Management fee increase date
Associated plan - CA
Associated lot - CA
Associated plan - Precinct
Associated lot - Precinct
Associated plan - BMC
Associated lot - BMC
Levies due - budget admin fund
Levies due - budget sinking fund
1st levy instalment date
Subsequent levy instalment dates
Levies due - special levy admin
Levies due - special levy sinking
Auditor name
Attendee Table
Name of Chairman
Name of Secretary
Name of Treasurer
Name of Member
Todays Date
Meeting Start Time (Actual)
Meeting Finish Time (Actual)
Meeting venue line 2
Meeting venue line 3
Previous financial year
Current Levy year start
Next levy year start
Next levy year finish
Levy frequency
Body Corporate Name
Previous Levy Year Start
Previous Levy Year Finish
Commission Received
Compliance Type
Meeting date (long)



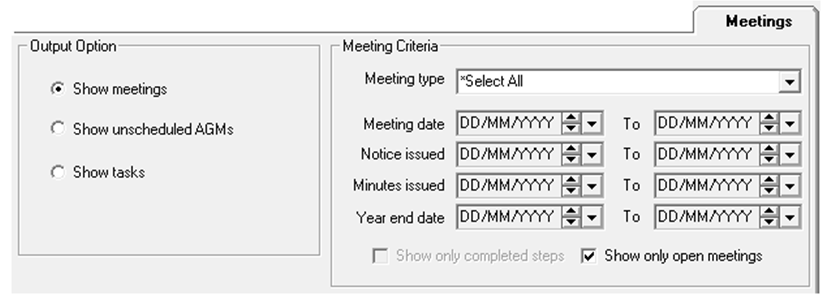


 customisable at a meeting level.
customisable at a meeting level.


