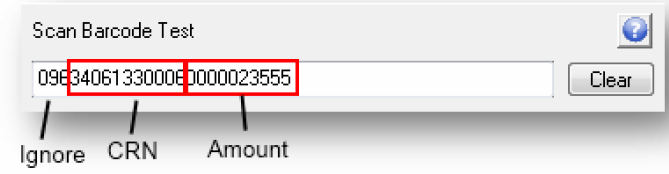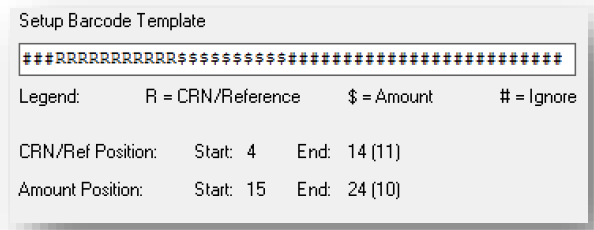Barcode Scanning for Creditor Disbursements
Barcode Scanning for Creditor Disbursements automates the processing of large batches of invoices, such as water and council rates. Using a handheld barcode scanner to scan each invoice REST Professional automatically identifies which property the invoice relates to and record the invoice amount. When all of the invoices have been scanned, just click Process to complete the job.
Setting up a Creditor Barcode Template
To get started with Barcode Scanning, you need to setup the barcode template for a Creditor. This is a one-off task per Creditor:
- Click Files > Creditor to search for and display the appropriate creditor. Go to the Payments tab and select the checkbox labelled Save Reference Numbers. Note: if Creditor is paid by BPAY this option is automatically selected.
- Go to the Barcode tab and place the cursor in the field labelled Scan Barcode Test.
- Scan the barcode in the footer of the first invoice. A number will display in the Scan Barcode Test field.
- Click in the Setup Barcode Template field.
- Identify where the CRN/ Reference and Amount of the bill can be found within the scanned barcode.
- In the Setup Barcode Template field use the legend to define the setup of the barcode as per the following example, entering R for each digit of the CRN, $ for each digit of the Amount, and # for each value that should be ignored.
Tip: All zeros displayed before the Amount value should be considered part of the amount.
- Confirm the barcode template setup in the Sample Results pane match the CRN/ Reference and the Amount of the invoice you have scanned.
Processing your first batch of invoices
Now that you have completed the Setup Barcode Template process for the Creditor, you are now ready to process your first batch of invoices using a barcode scanner.
- Select Transactions> Barcode Creditor Disbursements.
- Enter the Creditor Alpha.
- Complete the Description, Account Code, Date Due and Priority fields.
- Click in the Barcode Scan field.
- Scan your first invoice, a new entry displays in the grid.
- As this is the first time you have used the barcode scanner for this property you may need to associate the CRN/ Reference Number with the relevant property. Select the property in the Property Alpha Lookup window.
- Click OK. Repeat this process for every invoice within the batch.
- When scanning is complete and all entries are associated with properties click Process. A report listing the Outstanding Disbursements is produced.
Processing future batches of invoices for this Creditor
After a property has been associated with a creditor and CRN/ Reference REST will automatically match future invoices to that property.
Purchasing a Barcode Scanner
Barcode scanners can be purchased from a number of electronic suppliers, computer stores, retailers that sell point of sale equipment or online.
Ensure the scanner you purchase scans CODE 128 format barcodes. Most barcode scanners sold in Australia or New Zealand will be able to read and translate this format into text.
While Rockend does not recommend any particular brand of barcode scanner, tests were performed using the following brands purchased in March 2011 at a cost of approximately $150:
- Motorola \ Symbol LS2208 USB Scanner
- Datalogic Quickscan QD2100 USB Scanner
- Honeywell 3200 Linear Imager USB Scanner
Barcode scanners can be purchased from stores such as:
- Office works http://www.officeworks.com.au/
- Harris Technology http://www.ht.com.au/
Tip: REST Professional requires your barcode scanner to be set up with a Carriage Return (enter key) after every scanned barcode. Check the set up notes that come with your barcode scanner for instructions.
FAQ
What if I use Linked disbursements?
The workflow for Barcode Creditor Disbursements and Linking Tenant invoices to Disbursements differs. Barcode creditor disbursements creates outstanding disbursements for scanned creditor invoices.
Whereas linked disbursements are created by first creating a commercial tenant tax invoice which is then linked to an outstanding disbursement.
Should you wish to use the two features together, outstanding disbursements created through Barcode Creditor Disbursements can be linked to Commercial Tenant Tax Invoice.
- Enter Commercial Tenant Tax Invoices.
- Select Transactions > Invoice Entry
- Enter the Tenant Tax Invoices and note the Tax Invoice Numbers
- Enter Creditor Invoices using Barcode Creditor Disbursements
- Link the outstanding disbursements to the Tenant Tax Invoices
- Select Transactions > Outstanding Disbursements > Edit Outstanding Disbursements
- Enter the Property and select Property – F7 to find and load the outstanding disbursement
- Enter Tenant Tax Invoice Number that links to the outstanding disbursement and select OK to save.
Note: The amount and description are used from the Tenant Tax Invoice.