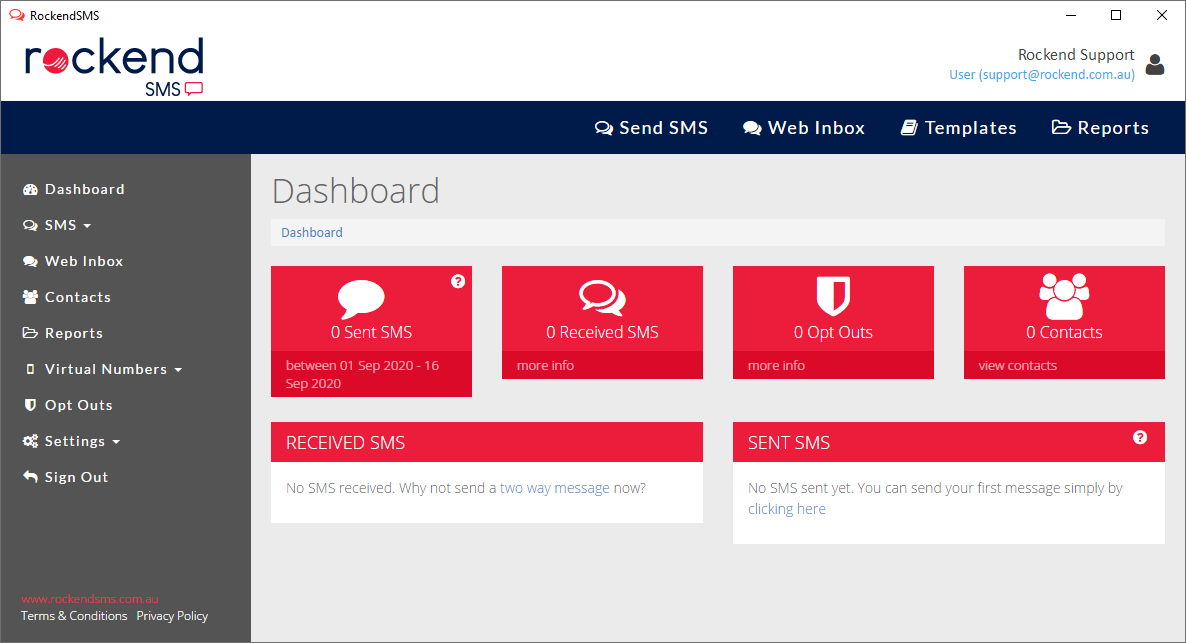RockendSMS Enhanced Integration in Rest Professional
Overview
Rest Professional and RockendSMS Online (Edgility) allows single and bulk SMS messages to be sent via an online service.
Some of the features of RockendSMS Online include:
- A history of messages sent and received for single SMS messages
- The ability to manage an Opt Out list of contacts who do not wish to receive SMS messages
- The ability to schedule the delivery of messages
Prerequisites for RockendSMS Enhanced Integration
Rest Professional customers not currently using RockendSMS with Edgility will require a new account. To set up an account click the following link RockendSMS Powered by Edgility
Existing Edgility customers should contact Edgility to upgrade to Enhanced RockendSMS on 1300 764 451 or outside Australia on +61 2 95185955.
Old vs New RockendSMS Functionality
Old RockendSMS Functionality | RockendSMS Enhanced Integration |
SMS messages were submitted to the SMS Provider (Edgility) via Microsoft Outlook using the logged in user’s Outlook account | Registered users can send SMS messages from any computer with REST installed |
Bulk SMS messages required the use of SMS templates with Microsoft Word | Web templates are used |
An option was available to save a record of the SMS message to diaries for single but not bulk SMS messages | Diary entries will be created for all SMS communication |
An SMS Reply string was available for Single SMS messages only. The Reply string was set at company level, so it was applied to all Single SMS messages. | Reply strings can be customised per user and per message |
Recipients did not have the ability to reply to SMS messages | Users can specify whether messages can be replied to for each message sent |
The RockendSMS provider email address was required to be entered in Company Details Defaults | It is no longer required to enter the provider email address Company Details Defaults |
User Configuration
To use RockendSMS Enhanced Integration, the email address saved against each User in Rest Professional will need to be registered with Edgility. As this is also a requirement of the old RockendSMS functionality, existing Edgility customers may not need to complete this step.
RockendSMS allows individual users to configure RockendSMS Enhanced Integration.
RockendSMS Configuration must be completed in Rest Professional by a user with a System Security Level of Statistics/Company Details/Passwords & above
Rest Professional Users and Property Managers with a System Security Level of Look Only / Print or higher will be listed.
Salespeople with a Sales Security Level of Look Only / Print or higher will be listed
To activate RockendSMS Enhanced integration and configure users:
Select Other > Utilities > Company Details > Third Party
Select the RockendSMS checkbox and press Configure
For each user that needs to be configured to use RockendSMS Enhanced integration, enter the Access token and Token ID provided by Edgility
Select OK – F12 to save RockendSMS Configuration
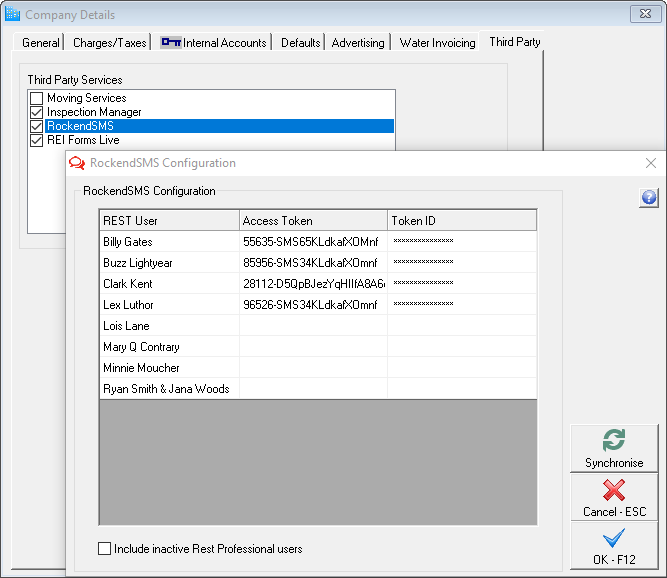
When User Configuration and RockendSMS Third Party Configuration are completed successfully, registered users will be ready to use RockendSMS Enhanced Integration.
Add a new user to your RockendSMS Account
Need to register yourself or a new staff member to your RockendSMS Account> Click onto the link RockendSMS - Add a new user and complete the form.
To Navigate to the RockendSMS Website
Go to Other > Third Party Website.
This menu will launch any Third Party Website you have configured in Rest Professional.
Single SMS Messages
When sending SMS messages to a single contact, the new RockendSMS browser screen will load for all Rest Professional users configured for RockendSMS Enhanced Integration. If RockendSMS Configuration has not been activated, messages will be sent using the old RockendSMS functionality.
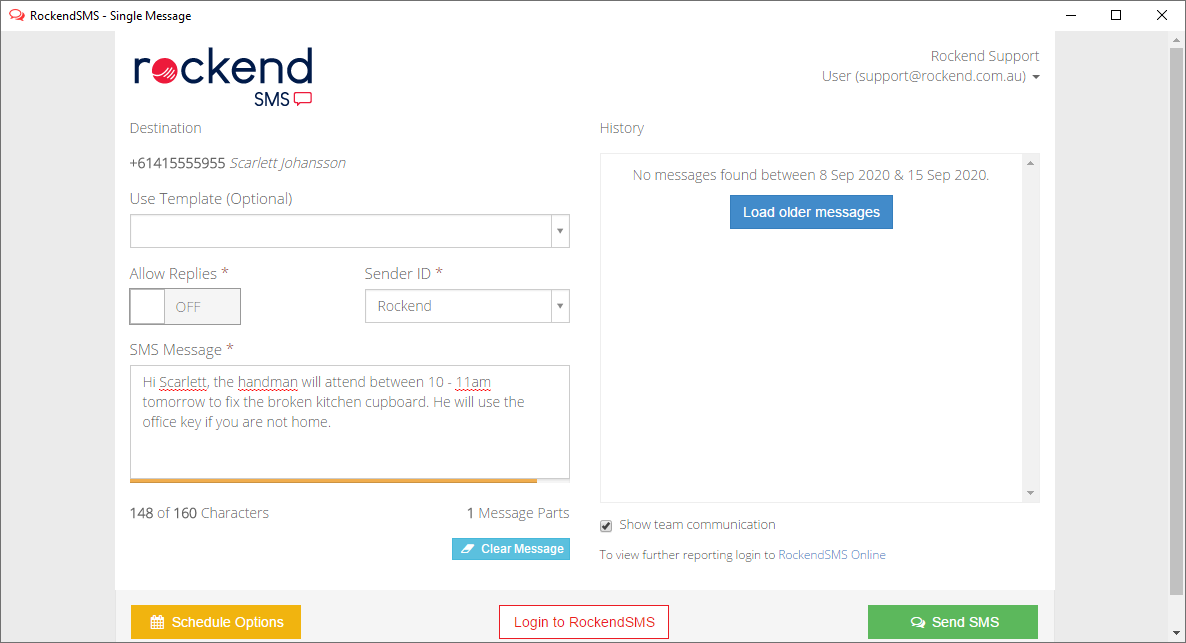
When the RockendSMS Enhanced Integration screen loads for a single contact, the screen will be ready to create and send a message to the selected contact.
To send a Single SMS message:
Select the mobile icon next to the contact’s mobile number. The RockendSMS Single Message browser will load, and your conversation history for the selected contact (if available) will display. Select the Show team communication checkbox to display previous contact by all Rest Professional users.
Set Allow Replies to ON if you want to allow the contact to reply to the SMS message. Replies can be sent to the Web Inbox (accessed via RockendSMS Online) or to a verified sender’s mobile number. Select New Sender ID in the Sender ID drop-down list to create and verify a new Sender ID.
Type a message in the SMS Message text box, or select a template from the template list. If a template is selected, the Sender ID and text can be modified before the SMS message is sent.
When the message is ready to be sent, select the Send SMS button. The confirmation screen will load.
Select the checkbox for I agree to the above. It is highly recommended that all RockendSMS users read the 2003 Spam Act and Consent, Identification and Unsubscribe notes on this screen when using RockendSMS Enhanced Integration for the first time.
Select the Send Message button. A confirmation message will display and the diary will be updated.
Single Message Templates
To create new global templates in RockendSMS Online a RockendSMS user security level of Administrator is required. Single SMS templates are Text Only and do not have merge fields.
When a template is selected the Sender ID and message text can be changed before sending the message.
Schedule Options
Single SMS Messages can be scheduled to be sent as a Once Off message at a later date/time or on a regular repeat basis. Scheduled messages will continue to be delivered until the schedule is cancelled via RockendSMS Online. Please note that only the first message of a series will be added to the diary.
Opt Outs
With the introduction of RockendSMS Enhanced Integration, your contacts will have the ability to opt out of receiving further SMS notifications from your office. The Opt Out list will be updated automatically when contacts opt out after receiving SMS messages sent via the RockendSMS browser. The Opt Out list can be managed in RockendSMS Online, and can also be updated manually.
NOTE:
Single SMS messages can be sent from all contact screens in Rest Professional (Tenant, Owner, Creditor, Strata Plan, Vendor, Buyer, Solicitor and Insurance).
Diary entries are created automatically for Single SMS messages to contacts with linked Action & Conversation Diaries (e.g. Solicitor and Insurance messages cannot be added to diary).
An SMS message can include up to 160 characters. If more than 160 characters are used per message, the character count and message parts will be updated as the message is being typed. Messages with multiple parts will be delivered to the recipient’s handset as a single message on most modern devices. SMS messages are charged per part.
Bulk SMS Messages
When sending SMS messages to multiple contacts from Print Letters / Mail Merge, the new RockendSMS browser screen will load for all Rest Professional users configured for RockendSMS Enhanced Integration. If RockendSMS Configuration has not been activated, messages will be sent using the old RockendSMS functionality.

When the RockendSMS Enhanced Integration screen loads for bulk contacts, the screen will be ready to create and send a message to the selected contacts.
| Merge with: | SMS message will be sent to: |
Tenant | Tenant |
Owners | Owner |
Creditors | Creditor Contact |
Properties | Owner |
Bookings | Holiday Booking Contact |
Sales | Vendor |
Solicitors | Solicitor Contact |
Contacts | Tenant Contact |
To send a Bulk SMS message:
Select Other > Print Letters / Mail Merge
Select the contact type under Merge with. For Tenants, also select the Type of Letter and Contact type e.g. Primary or Repairs
Set all the required Filter, Selection and Area Code settings to load the contacts who will receive the SMS message
Change the Output to SMS
If you wish to add the SMS message to Document Management folders, select Document Management
Select the Preview button and review the list of contacts
Select Proceed. The RockendSMS Bulk Message screen will load.
The contacts selected will display at the top of the screen. Expand this section to view the phone numbers that will receive the message. Contacts who previously opted out of receiving SMS notifications will display in red text and will not receive the message.
Set Allow Replies to ON if you want to allow the contact to reply to the SMS message. Replies can be sent to the Web Inbox (accessed via RockendSMS Online) or to a verified sender’s mobile number. Select New Sender ID in the Sender ID dropdown list to create and verify a new Sender ID.
Type a message in the SMS Message text box, or select a template from the template list. If a template is selected, the Sender ID and text can be modified before the SMS message is sent.
To include merge fields in the SMS message, select the required fields from the available merge fields. A space will automatically be added after each merge field.
Select the Next Step button to load the Preview screen to review all bulk messages with merge fields populated.
When the message is ready to be sent, select the Send SMS button. The confirmation screen will display.
Select the checkbox for I agree to the above. It is highly recommended that all RockendSMS users read the 2003 Spam Act and Consent, Identification and Unsubscribe notes on this screen when using RockendSMS Enhanced Integration for the first time. If Document Management was selected, you will be prompted to add the message to document management. After the message is submitted, a confirmation message will display and the diary will be updated for contact types with linked Action & Conversation Diaries.
- The RockendSMS browser and the Print Letters / Mail Merge screen will close after the message is submitted.
Bulk Message Templates
To create new global templates in RockendSMS Online a RockendSMS user security level of Administrator is required. A number of predefined Bulk SMS templates will be available to be selected.
When a template is selected the Sender ID and message text can be changed before sending the message.
NOTE: An SMS message can include up to 160 characters. If more than 160 characters are used per message, the character count and message parts will be updated as the message is being typed. Messages with multiple parts will be delivered to the recipient’s handset as a single message on most modern devices. SMS messages are charged per part. Please be aware that messages with merge fields can result in multiple part messages depending on the merged data.
Schedule Options
Bulk SMS Messages can be scheduled to be sent as a Once Off message at a later date/time or on a regular repeat basis. Scheduled messages will continue to be delivered until the schedule is cancelled via RockendSMS Online.
NOTE: When messages are scheduled to be sent at a later stage, a record of the message will not be saved to REST but can be accessed via the Reporting option in RockendSMS Online.
RockendSMS Online Training
RockendSMS Online provides a range of advanced features to assist in optimising SMS communication with your database. Visit the RockendSMS website for useful videos and tutorials or download the RockendSMS Online manual.